来源:网络 作者:佚名
第21步
选择"前"在前面的副本,并把它前面(SHIFT +控制+])。填写"无",然后添加一个4PT,白色的中风。从"外观"面板中选择,并降低其不透明度为30%,然后去描边面板,然后按一下对齐中风从内按钮对齐中风节。再次,从外观面板的底部使用复制所选项目"按钮,创建一个现有中风的副本。选择这个新的中风,使其1PT广泛,并提高其透明度为50%。
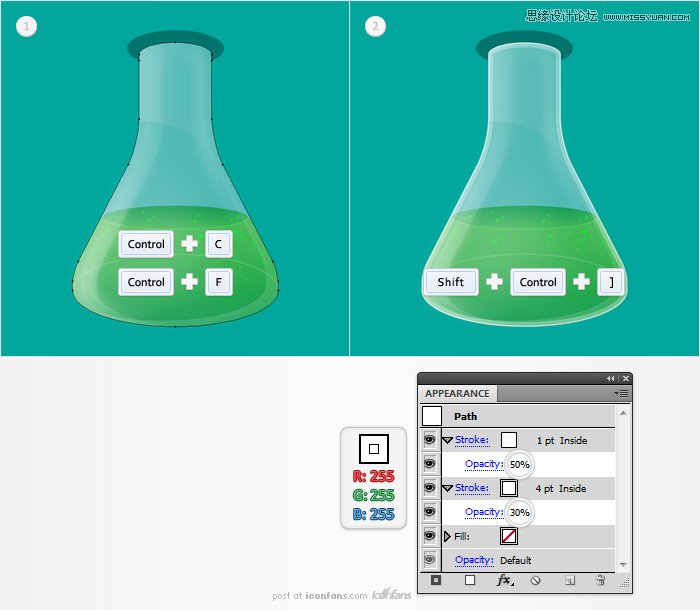
第22步
选择椭圆工具(L),UI设计介绍,创建80 25px形状,并把它作为第一个图像显示。如下所示的线性渐变填充,降低其不透明度为10%,然后去影响>经>弧。输入如下图所示的数据,然后单击确定。
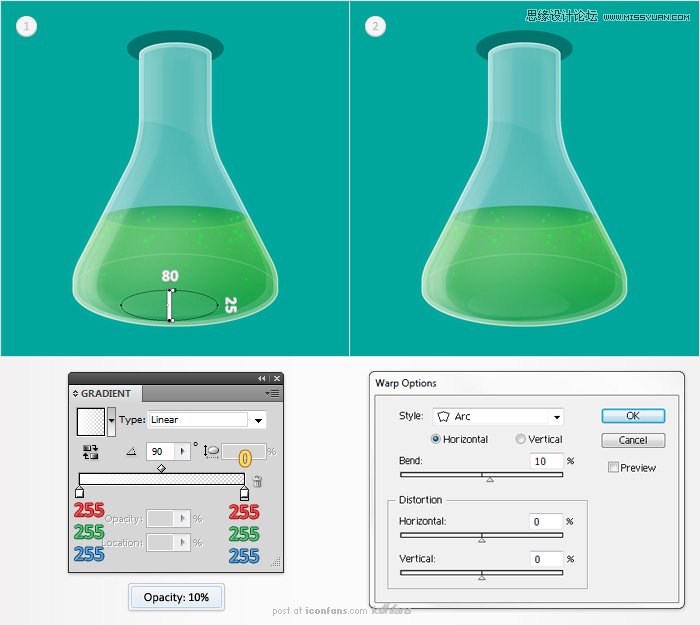
步骤23
现在,让我们把重点放在"顶"。首先,填写与R = 209摹= 211 B = 212。从"外观"面板中选择填写,并降低其不透明度为30%,然后使这两个副本填写和使用如下所示的线性渐变。
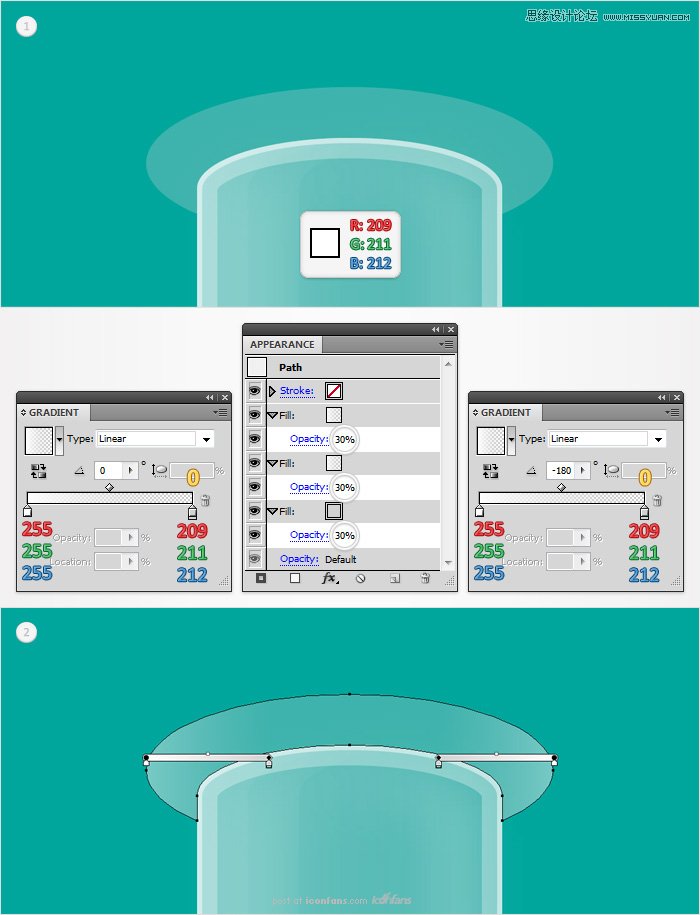
步骤24
禁用对齐网格(视图>对齐到网格)。选择"顶",并在前面的两个副本。选择顶部的副本,并5次打左箭头。重新选择的两个副本,并从探路者"面板的负接待按钮点击。在第三个图像中选择两个形状,你会得到一组。首先,取消组合,然后选择两个形状。取出两个额外的填充从外观面板,然后选择其余的填充。其不透明度降低至10%,取代现有的颜色与白色。
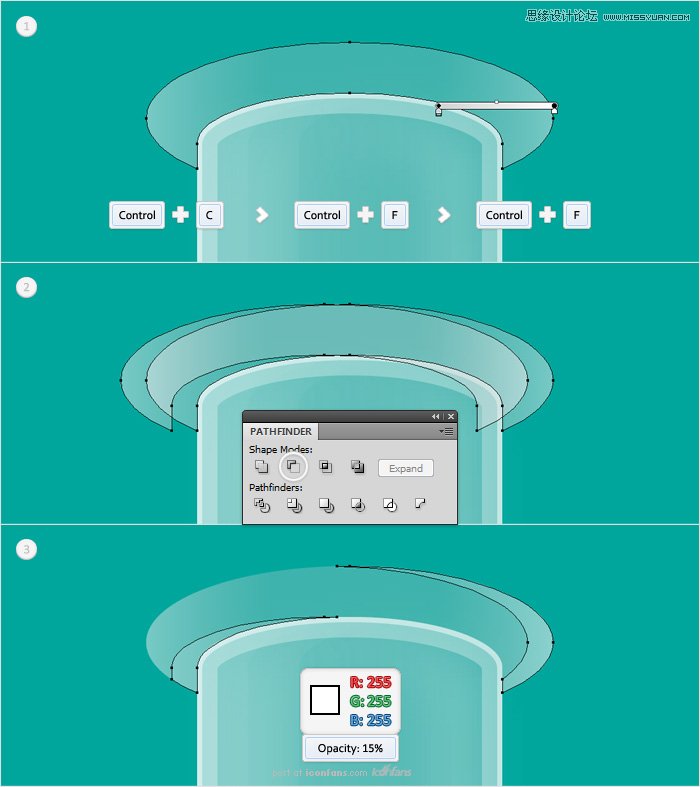
步骤25
选择"顶",并在前面的两个副本。选择顶部的副本,并15次打右箭头。重新选择的两个副本,并从探路者"面板的负接待按钮点击。在第三个图像中选择两个形状,你会得到一组。取消组合,并删除的权利的形状,然后选择其余的形状。删除多余的填充,然后用白色填充它,并降低其不透明度为15%

步骤26
选择"顶",并在前面的两个副本。选择顶部的副本,并打右箭头的10倍。重新选择的两个副本,并从探路者"面板的负接待按钮点击。在第三个图像中选择两个形状,你会得到一组。取消组合,并删除的权利的形状,然后选择其余的形状。删除多余的填充,然后用白色填充它,并降低其不透明度为15%。
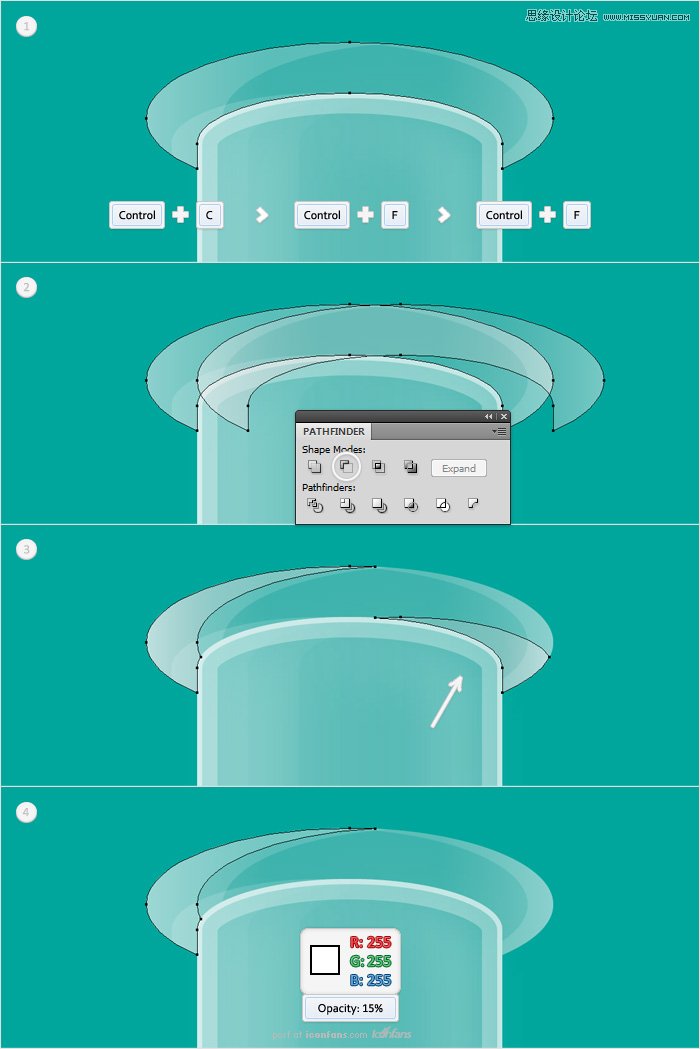
步骤28
选择"顶",在前面的副本,并把它带到前面。选择这种新鲜的副本,它没有填写,然后添加一个1PT,白中风和其不透明度降低到50%。不要忘了将其对齐到内。
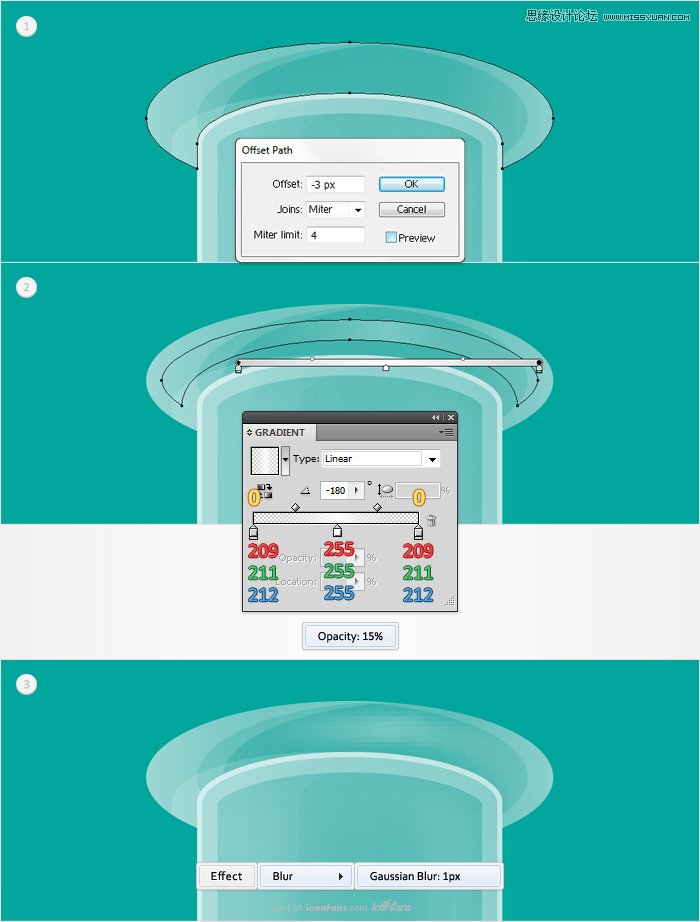
步骤29
启用对齐网格(视图>对齐到网格)。选择椭圆工具(L),创建170 60px形状,并把它作为第一个图像显示。用黑色填充,降低其不透明度为50%,然后去影响>模糊>高斯模糊。输入3px半径,单击确定,然后重新选择椭圆工具(L)。65px形状创建了180,并把它作为第二个图像显示。填充它与R = 35克= 31 B = 32,其不透明度降低到30%,然后去影响>模糊>高斯模糊。输入15px半径,然后单击确定。选择这两个模糊的形状和(或Control + G组)。移动在"图层"面板底部的这一组中,上面的"背景"的形状,就大功告成了。
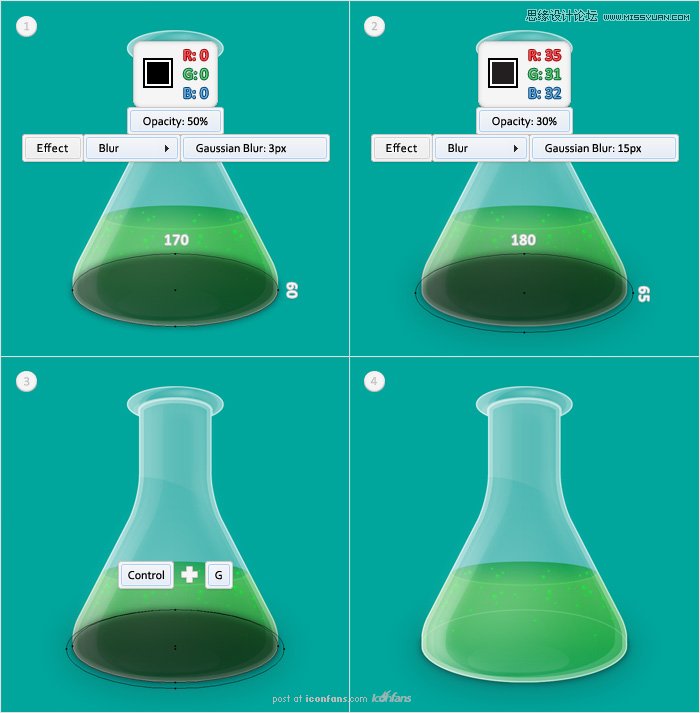
完成
现在你的工作是完成。这里是怎么回事应该像。

进入论坛交作业:?tid=617385