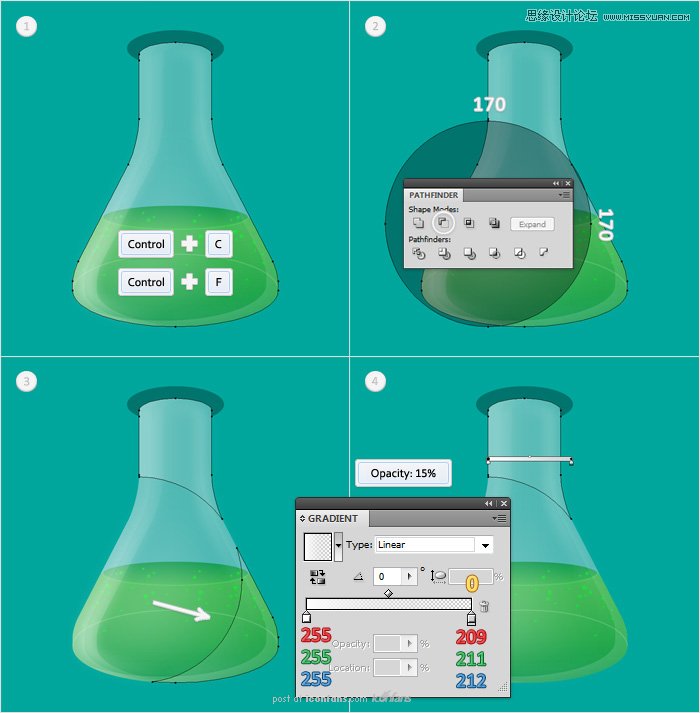来源:网络 作者:佚名
第13步
选择"前"和去对象>路径>偏移路径。输入A - 33px偏移然后单击确定。用下面所示的线性渐变填充的形状,降低其不透明度为30%,然后去影响>模糊>高斯模糊。输入一个20像素的半径,然后单击确定。
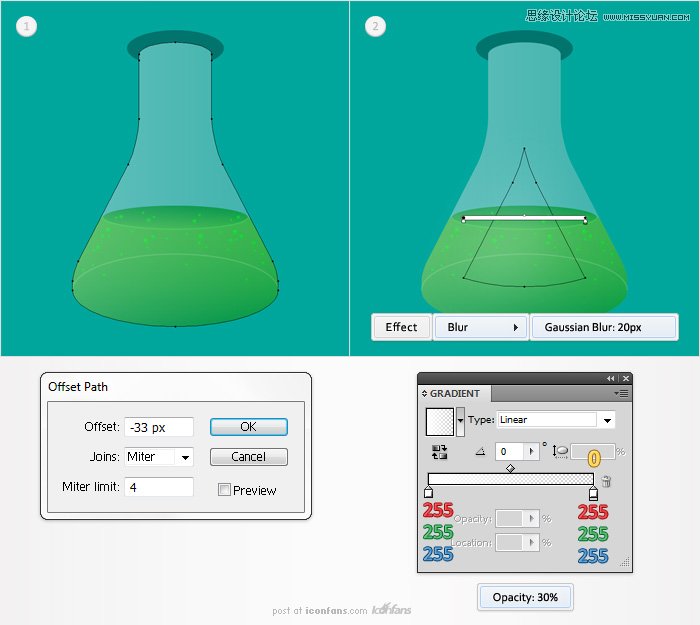
第14步
选择"前",并在前面的两个副本(控制+控制+ F">"控制+ F)。选择顶部的副本,然后打左箭头10倍和5倍的向上箭头。重新选择的两个副本,并从探路者"面板的负接待按钮点击。产生的形状填充线性渐变如下图所示,则其不透明度降低到15%。
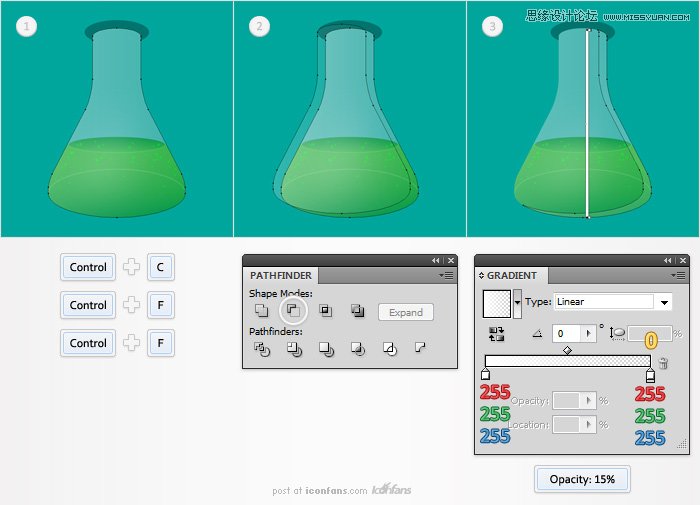
第15步
选择"前",并在前面的两个新副本。选择顶部的副本,并20次打右箭头。重新选择的两个副本,UI怎么学,并从探路者"面板的负接待按钮点击。产生的形状填充线性渐变如下图所示,则其不透明度降低到20%。
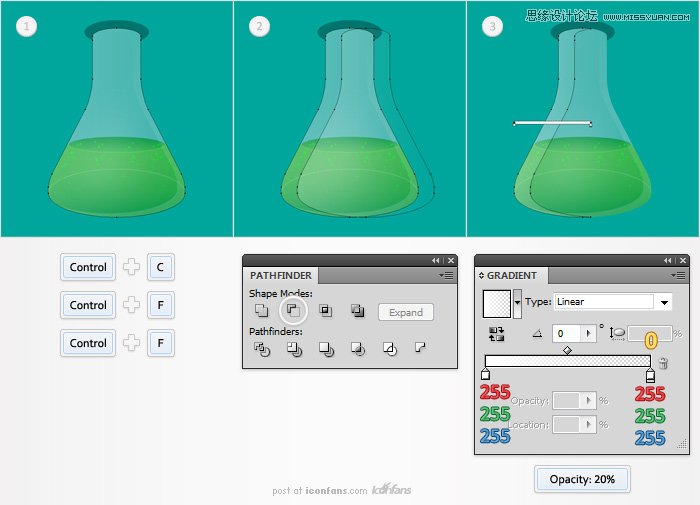
第16步
选择"前",并在前面的两个新副本。选择顶部的副本,并打右箭头的10倍。重新选择的两个副本,并从探路者"面板的负接待按钮点击。产生的形状填充线性渐变如下图所示,则其不透明度降低到15%。
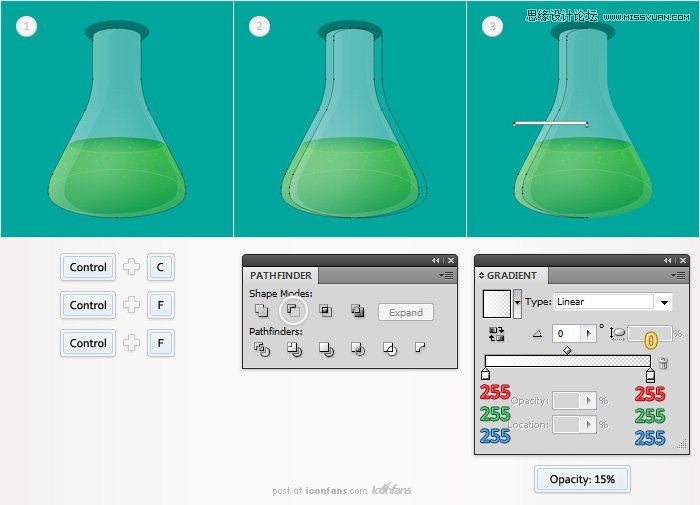
第17步
选择"前"和去对象>路径>偏移路径。输入A - 7px的偏移,单击"确定"和重复生成的形状。选择这个副本,打10倍,然后再重新选择两个形状,然后单击"从探路者"面板的负接待按钮右侧的箭头。在最终图像所示的线性渐变填充产生的形状,并降低其透明度为50%。
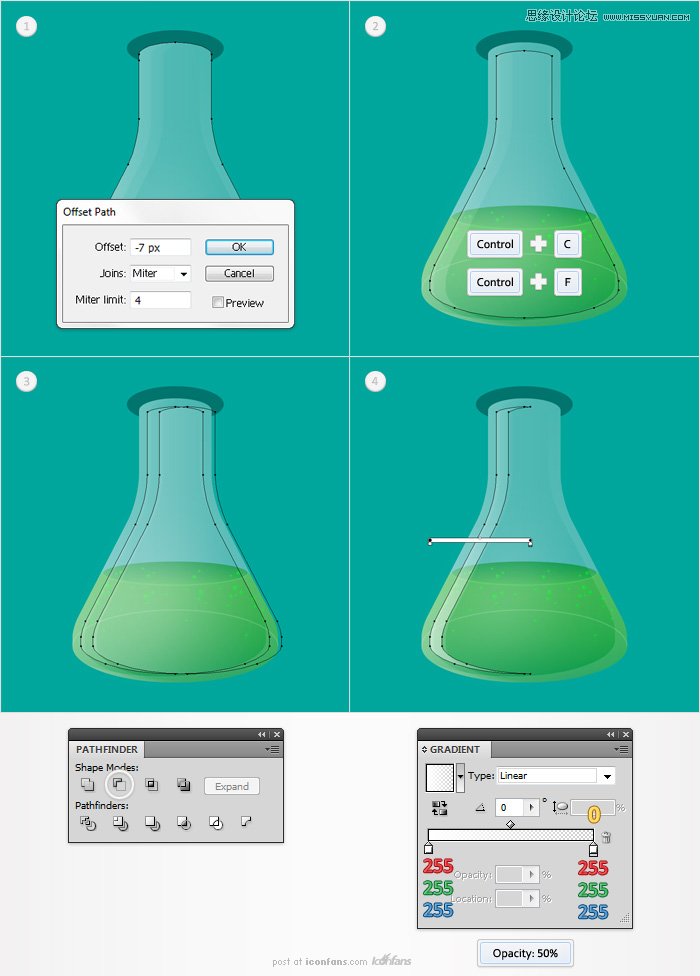
第18步
选择"前"和去对象>路径>偏移路径。输入A - 7px的偏移,单击"确定"和重复生成的形状。选择这个副本,并击中左箭头的5倍,然后再重新选择两个形状,然后单击"从探路者"面板的负接待按钮。在最终图像所示的线性渐变填充产生的形状,并降低其透明度为50%。
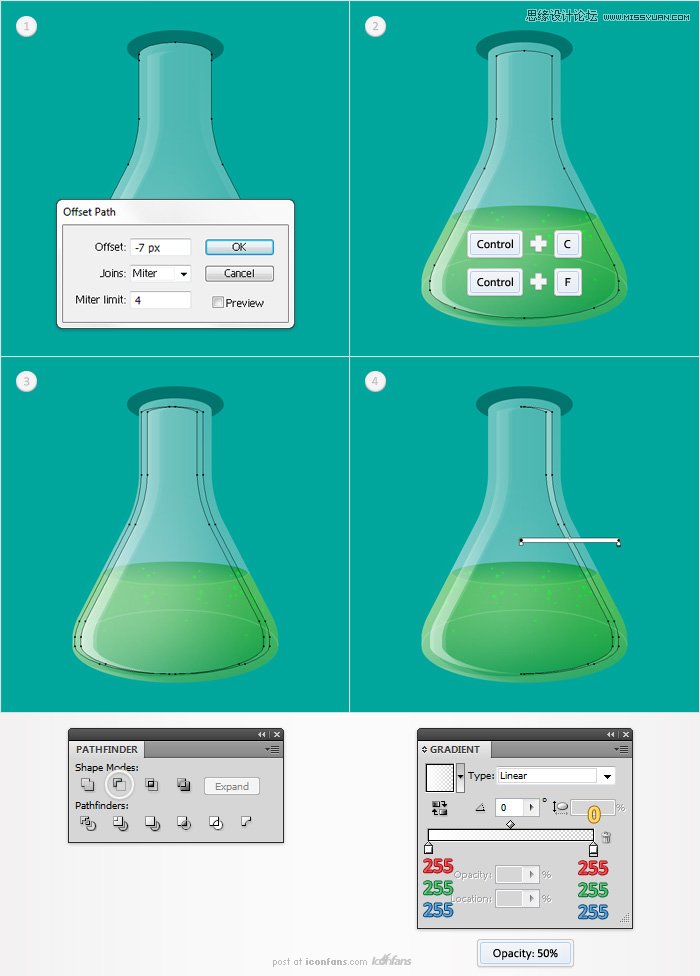
第19步
重新选择在前面的两个步骤创建的形状,并去影响>模糊>高斯模糊。输入5px半径,然后单击确定。
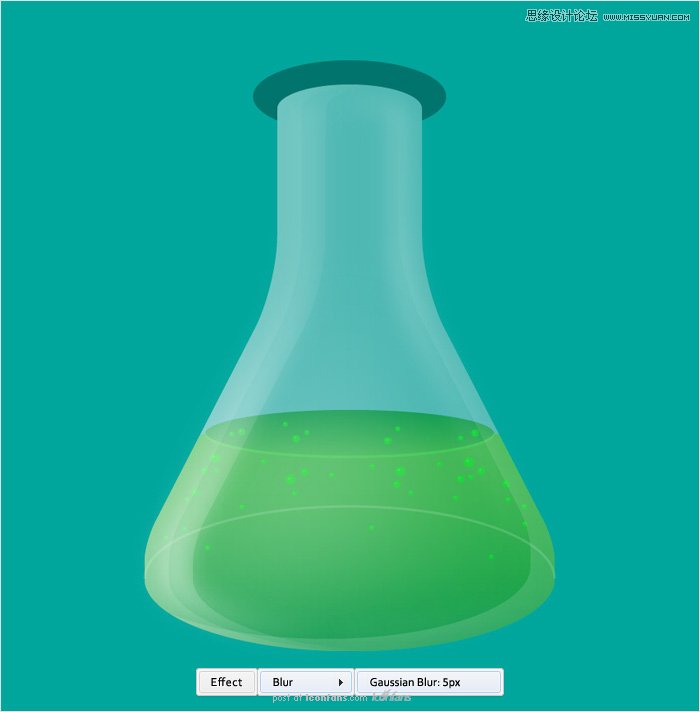
第20步
启用对齐网格(视图>对齐到网格)。选择"前",在前面的副本,并选择椭圆工具(L)。170px形状创建170个,并把它作为第二个图像显示。选择新鲜的副本连同这个圈子,从探路者"面板的负接待按钮上单击。有两个简单的形状,你会得到一组。选择底部的形状(在第三个形象的箭头指出),并删除它,然后选择其余的形状。取消组合(控制+ Shift + G键),并在最终图像所示的线性渐变填充,然后降低不透明度到15%。