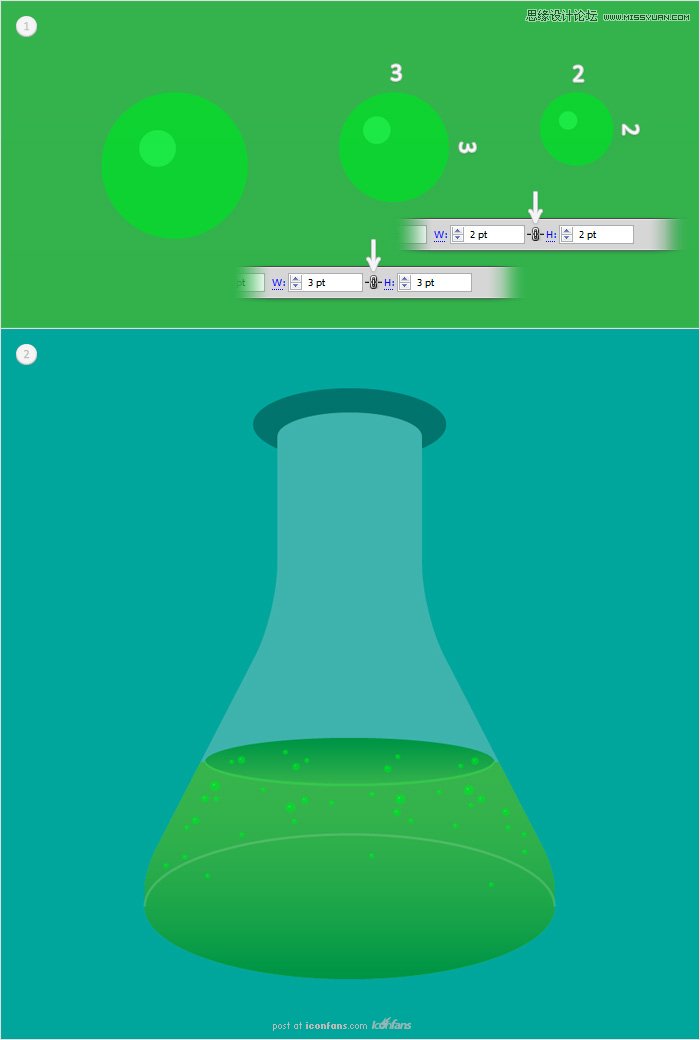来源:网络 作者:佚名
步骤06
让现有的形状添加一个简单的背景。选择矩形工具,创建一个形状画板的大小和填充与R = 0,G = 167 B =157。在"图层"面板底部的移动和锁定,以确保您不选择或意外移动它。现在,让我们的"返回"添加一些色彩。选择它,填补它与R = 209,G = 211乙= 212和其不透明度降低到30%。
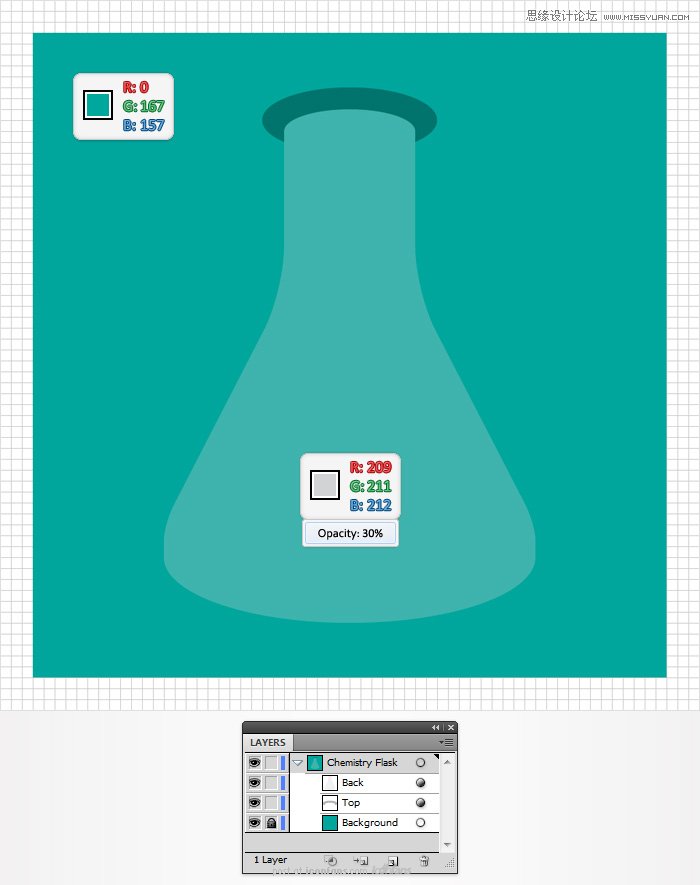
步骤07
选择"返回",并在前面的副本(控制+控制+ F)。选择矩形工具(M),创建了18 95px形状,并把它作为第二个图像显示。"对齐到网格,缓解您的工作。伴随着新鲜的副本选择这个矩形,然后单击从探路者"面板相交按钮。填补由此产生的形状与R = 57,G = 181 B =74然后转到"外观"面板。选择现有的填充,然后单击"复制选取的项目从"外观"面板底部的按钮。显然,这将添加一个复制选定的填充。选择这个新的填充和使用低于第四形象所示的线性渐变。从梯度图像的黄色零表示不透明度百分比。这意味着你需要选择渐变滑块,降低其不透明度为0%。
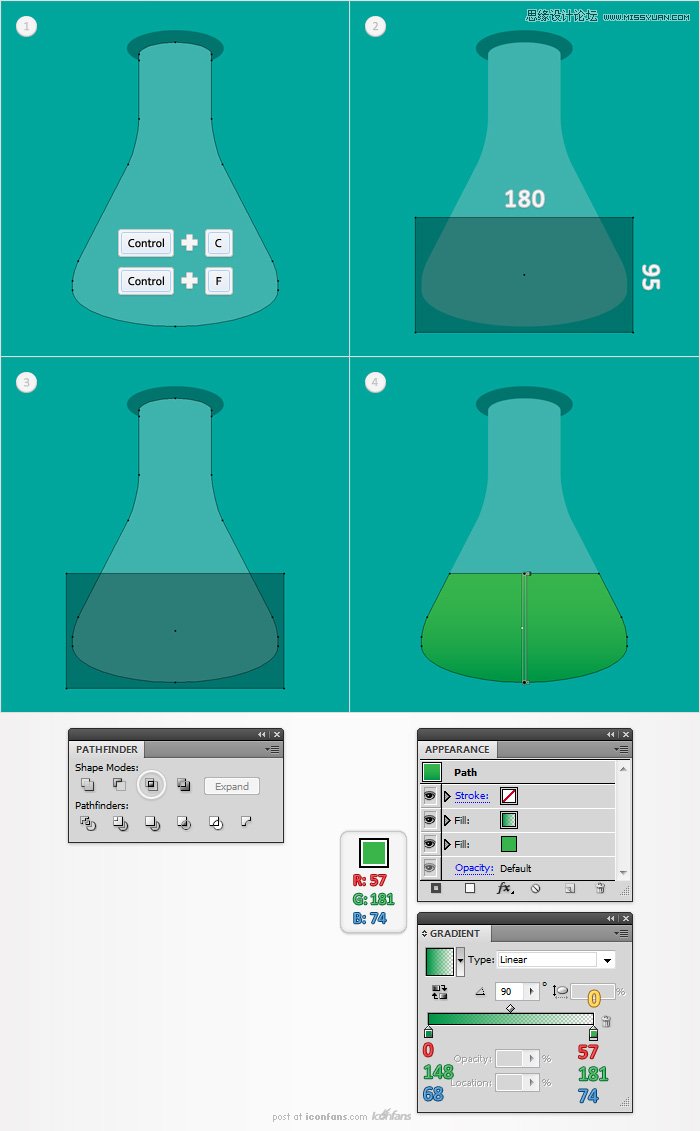
步骤08
选择椭圆工具(L)120创建20像素的形状,并把它作为第一个图像显示。填写如下所示的线性渐变,然后在前面的两个副本(控制+控制+ F">"控制+ F)。禁用对齐网格,然后选择顶级的副本,并击中了一次向上箭头。重新选择的两个副本,并从探路者"面板的负接待按钮点击。填补由此产生的形状与R = 57,G = 199 B =74。
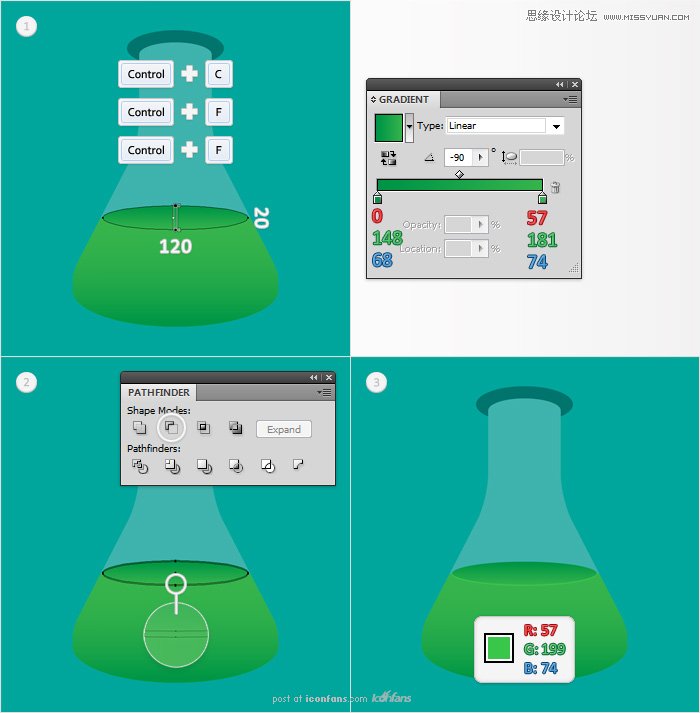
步骤09
启用对齐网格(视图>对齐到网格)。选择椭圆工具(L),创建170 60px形状,并把它作为第一个图像显示。填写"无",并添加一个1PT,白色的中风。切换到直接选择工具(A),选择底部锚点(在第一幅图像中高亮显示),并按下键盘上的Delete键。选择其余的路径和其不透明度降低到15%。
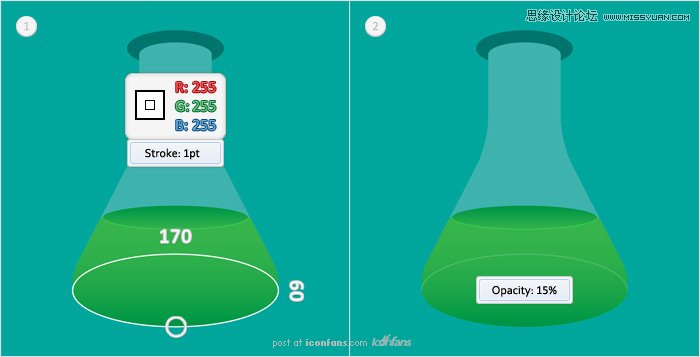
第10步
禁用对齐网格,然后选择椭圆工具(L),然后点击你的画板上。在宽输入4和"高度"框中,然后单击确定。这将创建一个4 4PX形状。填充它与R = 57,G = 181 B = 71然后转到"外观"面板。选择现有的填充,并改变其混合模式为叠加,然后复制它。选择这第二次的填充白色然后降低不透明度到50%,去效果>扭曲和变换>变换。进入下图所示的数据,然后单击"确定"。最终的形状应该像在缩放的影像。
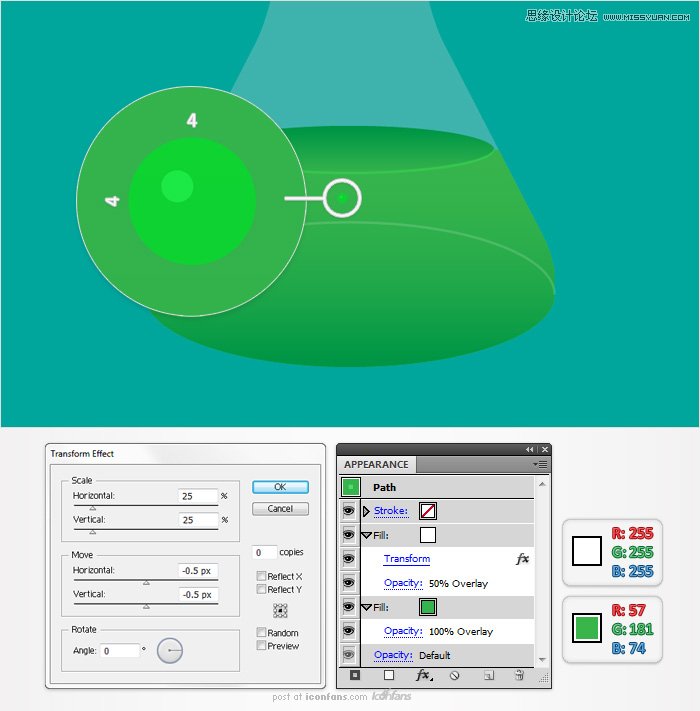
第11步
转到编辑>首选项>常规,并确保"缩放描边和效果"复选框被选中,然后单击"确定"。重新选择在上一步中创建的形状,使两个副本,并将其移动几个像素的权利。选择选择工具(V),选择这两个副本之一,去控制面板的宽度/高度"部分(最上面一栏)。检查约束宽度和高度的比例图标的高度/宽度"框中输入3。现在,这个副本应3px宽3px高大。使用相同的技术,使2px的其他副本2。最后,你应该有三个完美的圆圈,在第一幅图像显示。乘这些形状和传播他们在第二幅图像显示。