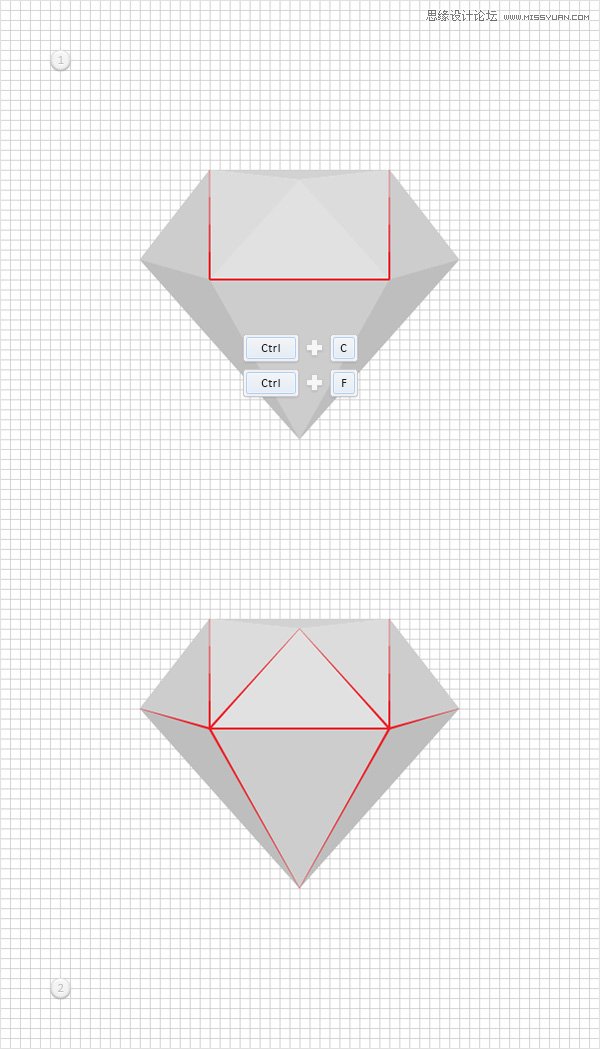来源:网络 作者:佚名
STEP 8
重新选择创建的所有形状,并按下面RGB颜色替换现有的填充颜色。
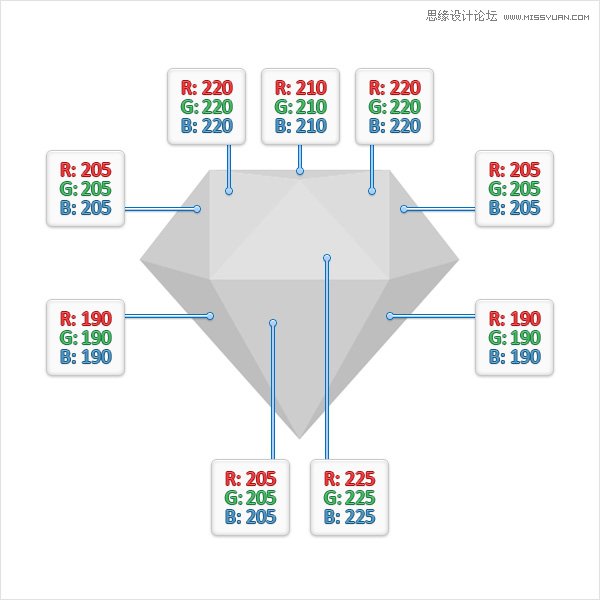
STEP 9
重新选择所有形状,点击Ctrl + G将它们群组。移动到图层面板(窗口>图层),双击你的新组,并重新命名为“面孔”。
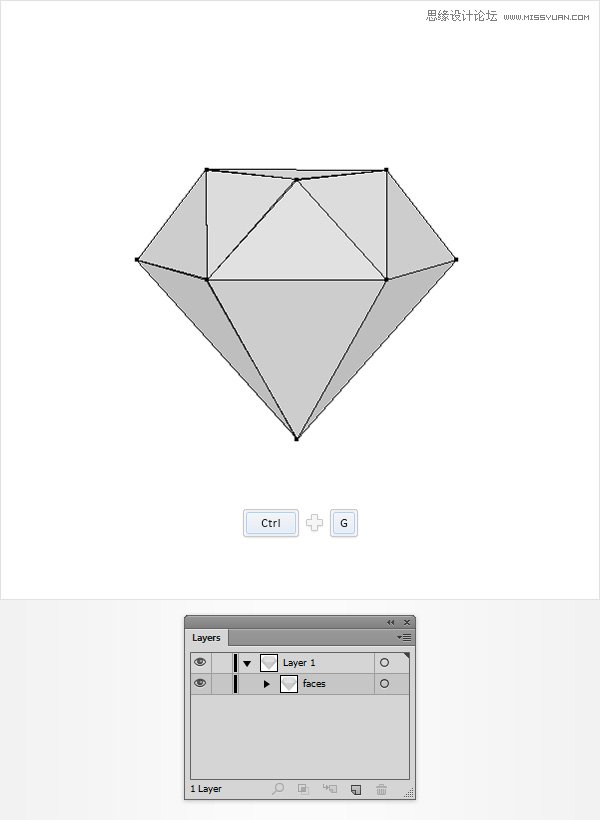
STEP 10
使用钢笔工具(P),创建一条90px的水平路径,如图把它放在图中的位置。添加1PT描边,并设置其在R =237,G =28 B =36的颜色。
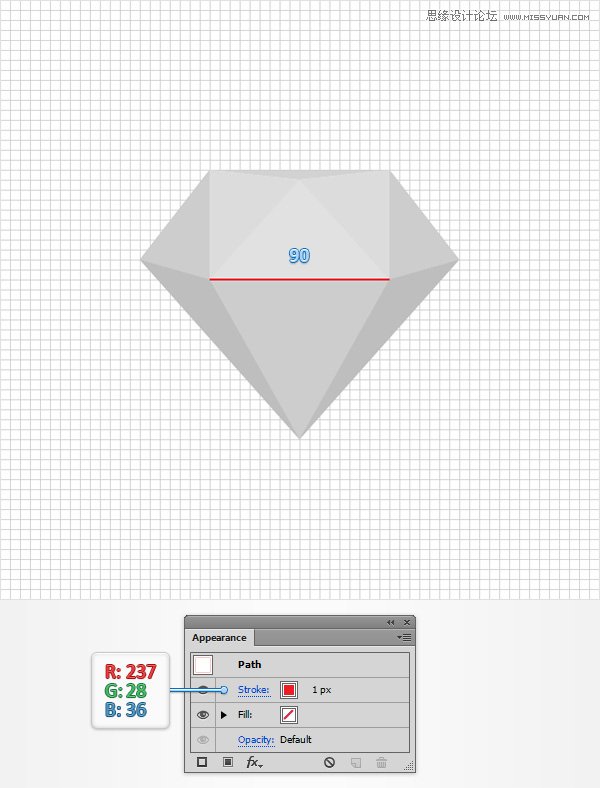
STEP 11
使用钢笔工具(P),创建一条55px的垂直路径,并把它放在图中的位置。添加1PT描边,并设置其在R =237,G =28 B =36的颜色。
确保这条新路径选中,看外观面板(窗口>外观)上只需点击描边,打开描边面板。看配置文件,并选择宽度配置为4.
最后,应该看起来像下面的图片。请确保路径顶端清晰。如果是底部清晰,返回描边面板,检查纵向翻转按钮。
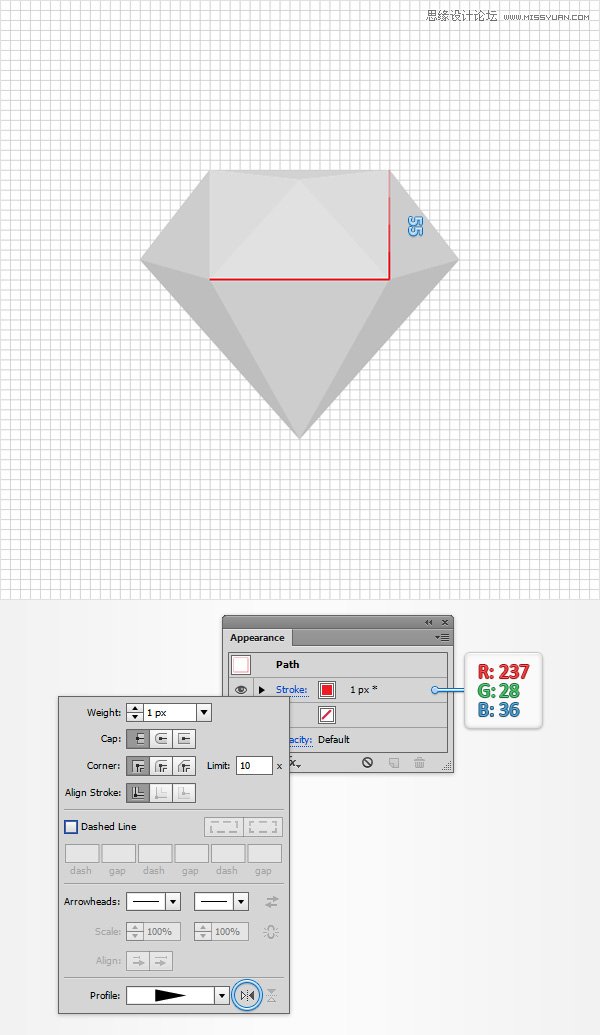
STEP 12
复制刚的垂直路径(Ctrl+C > Ctrl+ F),选择复制,将其拖动到左边,并把它置顶。
使用钢笔工具(P),加如下面的图像的一些新的,尖锐的路径。请确保您使用的是相同的红色描边与宽度配置文件4。