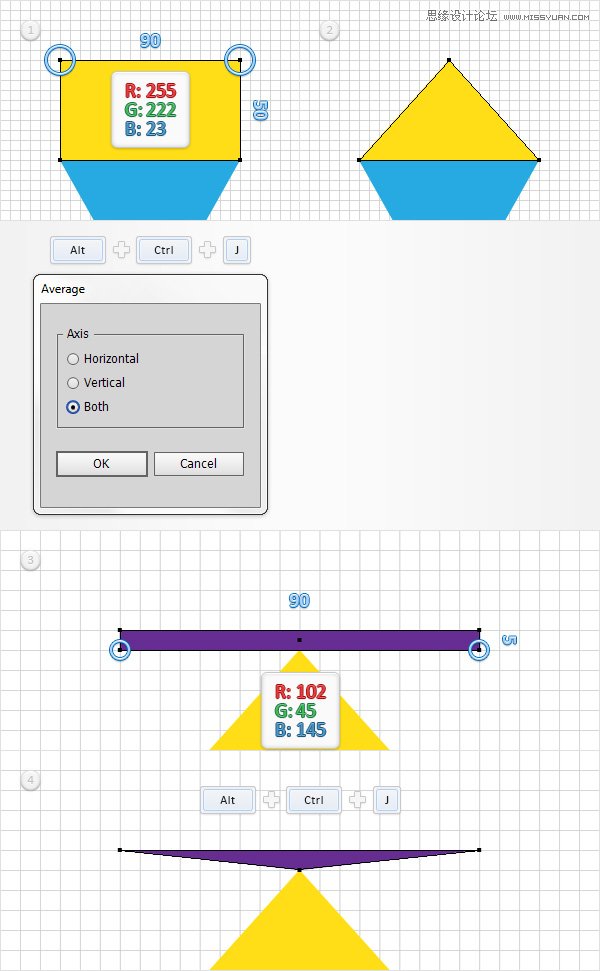来源:网络 作者:佚名
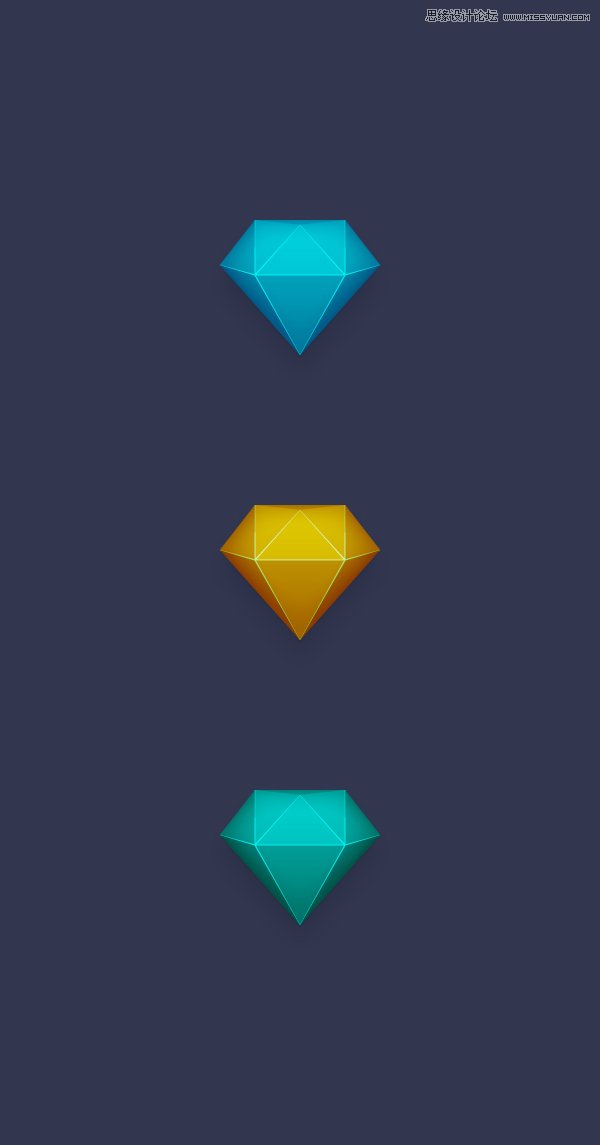
Step 1
按Ctrl+ N创建新文档。从单位下拉菜单中选择像素,在宽度和高度框中输入600,然后单击高级按钮。选择RGB,屏幕(72 PPI),并确保“使新建对象与像素网格对齐”选中该复选框,然后单击确定。
启用网格(视图>显示网格)和对齐到网格(视图>对齐到网格)。
编辑>首选项>参考线和网格>网格,在网格线间隔框中输入5,次分隔线1。
你也应该为实时预览您的形状的大小和位置打开信息面板(窗口>信息)。
不要忘了计量单位设置,从编辑>首选项>单位>常规>像素。
PS:所有这些选项将显著提高您的工作效率。
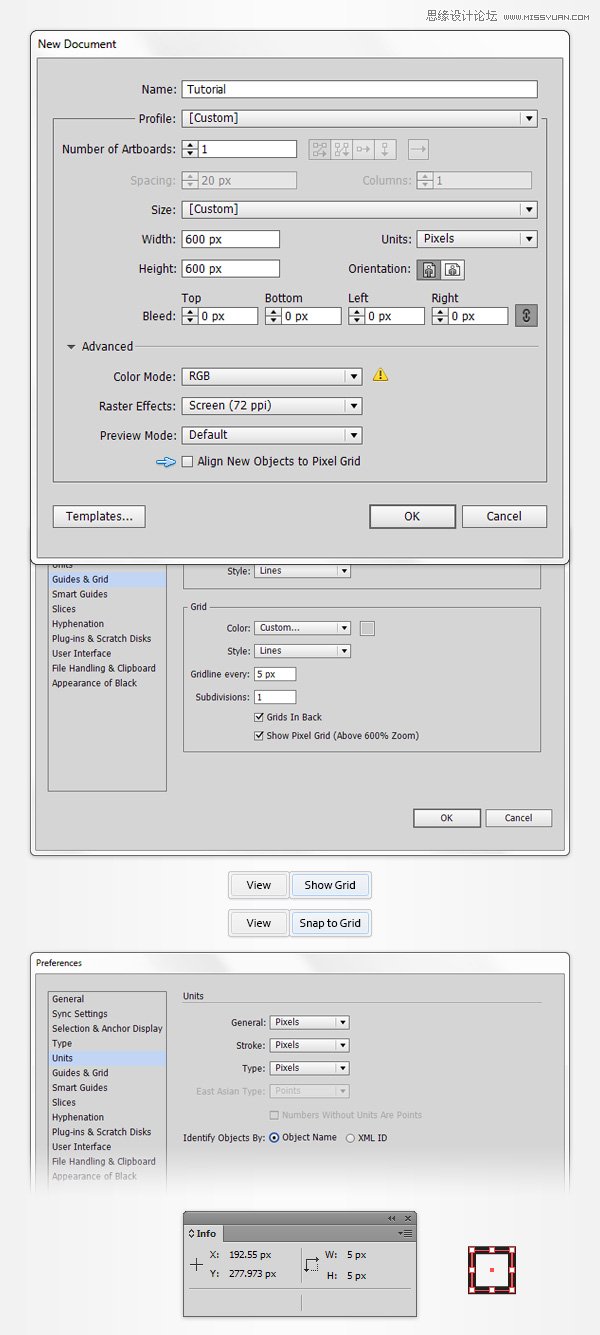
STEP 2
选择矩形工具(M),如何自学UI,并简单地创建一个90×80px的矩形。然后,并设置其颜色为R =39,G =170 B =225。
切换到直接选择工具(A),选中蓝色矩形的底边,选择这两个锚点,并按下Alt+Ctrl+ J(或去对象>路径>平均)。然后单击确定。
这应该把你的矩形变为一个简单的三角形,像图中所示的第二图像。

STEP 3
使用矩形工具(M),创建一个90×50像素的形状,设置填充颜色为R= 255,G =222 B =23。
切换到直接选择工具(A),选中黄色矩形的上边,选择这两个锚点,并按下Alt+Ctrl+ J.此外,检查这两个复选框,然后单击确定。
选中黄色三角形的顶边,然后取消选择矩形工具(M)。创建一个90×5像素的形状,设置填充颜色ATR=102,G =45 B =145,并把它如图中第三图像。切换到直接选择工具(A),专注于你的紫色矩形的底边,选择这两个锚点,并再次按下Alt+Ctr+ J.,检查这两个框,然后单击确定。