来源:网络 作者:佚名
我们可以发现 AI CC的工具栏用一条条直线将划分为几个区域,每个区域的工具所具备的功能都很相近,以下就以一个一个区其域进行每个工具功能的叙述:
A. 选择工具
1. 选择工具(V) :选择、移动、缩放图像
功能:
复制图形: 选择所要复制的图形--按住 Alt--拖动所要复制图形到空白位置--按住Alt--拖动所要复制图形到空白位置,即可复制图形

精确调整距离: 双击选择工具--弹出选择对话框--定制精确距离--复制、 预览效果。

与 PS 区别之处:
Ctrl+Z :可无限次撤销操作
Ctrl+Shift+Z :取消撤销操作
快捷键: ( 使用任何快捷键时要处于无任何输入法状态下,否则快捷键无效)
Ctrl+D :复制并继续执行上一步动作(复制出相同距离的图形)

Ctrl+R :标尺
Ctrl+U :智能参考线
按住 Shift,操作其他动作(移动、旋转) :可以原来 10 倍的速度改变
Shift+Ctrl+Alt+K :键盘快捷键
Ctrl+T :调出字符面板
Shift+Ctrl+F9 :调出路径面板
Ctrl+K :首选项面板
Ctrl+Shift+O :将文字变为图形
Ctrl+2:冻结(针对当前所选定的对象进行锁定)
Ctrl+Alt+2:解除冻结(针对当前所选定的对象进行解锁)
Ctrl+3:隐藏当前所选定的对象
Ctrl+Alt+3:显示当前所选定的隐藏对象
2. 直接选择工具(A) :专用于选择锚点
同时选择多个锚点
法一:按住 Shift,点击选择
法二:直接用鼠标框选
3 编组选择工具:针对多个对象
与鼠标右键“编组”稍稍有区别,可以结合使用
4 魔棒工具(Y) :根据颜色不同进行选择,框选出颜色完全一致的所有对象
选择对象:
法一:加/减选对象:按住 Shift进行选择
法二: (该方法前提是所选对象应有颜色) 用魔棒工具点击索要选择对象,就可以快速选择出与所点击对象颜色完全一致的所有图形
5 套索工具:单独选择锚点或者选择一部分的锚点
与 PS 的区别:在 AI 中无选取这个概念,放开鼠标后,框选区域的线条自动消失
B. 形状工具
1 矩形工具
a. 圆角矩形:
AI 与 PS 的区别:
AI 有分页面区域和草稿区域,也就是说在 AI中不是画布的区域(画布外的黑色区域)也可以进行作图,但是保存时并不将草稿区域的内容保存,而在PS 中只可以在画布区域进行作图
为什么叫圆角半径?

改变半径就可以改变弧度
改变圆角大小
选择圆角矩形工具绘制出所要大小----切记不要放开鼠标----点击上下方向键:改变圆角大小 ;点击左方向键:变为直角;点击右方向键:变为当前最大圆角; (注意:要在确定好所画图形大小后再去操作,否则若是操作完再改变大小,就会发生变化导致需要重新操作)
按住 Alt,UI设计教程网站,画出的图形从中心开始画;不按住,则从左上角作为定点开始
画;
b. 矩形工具(M)
精确画矩形:在页面上点击鼠标--跳出弹出对话框(注:要调出工具对话框可以使用 A、B 区所介绍的方式,当然前提是所选工具有这个功能)

c. 椭圆工具(L)
d. 多边形工具:选择向上/下方向键,分别可以增减边数
e. 星形工具:选择向上/下方向键,分别可以增减角数
Shift +Alt :两肩平行的正三角形
Alt :两肩平行

Shift :正三角形

半径 1:从中心点到外角的半径
半径 2:从中心点到角内的半径

f. 光晕工具:常用于制作图标
2 线段工具
a. 直线段工具()
b. 弧形工具:

c. 螺旋线工具:
两个锚点称为一段
d. 矩形网格工具:
其实是直线+矩形的组合 (常用画表格、棋盘等等)
e. 极坐标网格工具
样子有点像蜘蛛网,其实是圆+直线的组合
3 裁剪工具
a. 橡皮擦工具(Shift+E)

b. 剪刀工具(C) :
直接在路径上单击----将所要去除部分 delete 即可

c. 刻刀工具:只对图形裁剪起作用
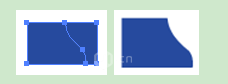
4. 旋转工具
旋转:
法一:直接旋转(此法不够精确)
法二:Shift +旋转 ,45°增加
法三:旋转工具
a. 旋转工具:默认以中心点为中心旋转
更改旋转中心:
选中旋转工具----按住 Alt----当+光标的右下角出现- 时,点击要将旋转中
心定位到的位置----即可改变旋转中心
b. 镜像工具

5 钢笔工具
用法与 PS 基本相近
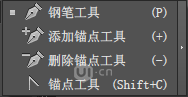
6 文字工具

Ctrl +A: 全部选择
Ctrl +C : 复制
Ctrl +V : 粘贴
点文字工具:点击鼠标 直接写一直写,不会自动换行,不会随着框大小的变化而变化,变化框大小时导致吻戏大小变形


段落文字工具:先圈定一个文本区域,再写会自动回行,会随着框大小的变化而不会变形

区域文字工具:在某一特定区域内写文字

用钢笔画出一区域 使用区域文字工具写文字
路径文字工具: 只要写画一条线作为路径, 之后所写文字就可以沿着这条路径走,直接调整路径时文字会变形(这点有点像点文字)

出现溢出标志怎么办?
如何将溢出的文字保留?
法一:将趋于加大(可能过会导致区域变形)
法二:不想影响区域大小

用鼠标箭头去点击溢出标志, (箭头右下角会出现溢出内容将鼠标松开后会自动显示在另一文本区域内, 两个区域相互关联, 一个区域变大另一个区域自动变小,整体显示内容多少不变)

以下三个工具用法与先前类似,不再赘述

字距调整:Ctrl+Alt+向右方向键
调整字号:Ctrl+Shift+ > :加大字号
Ctrl+Shift+
如何将下方的文字变正


利用 Shift +Alt 结合便于画同心圆
一种路径只能控制一种形式的文字,要出现如下效果,需利用两个路径绘制
注意:英文字的路径圈大小应于中文字外圈一样,这样排版才美观

暂时冻结
若暂时不想用英文字,可以将其暂时冻结
Ctrl+2: 冻结(针对当前所选定的对象进行锁定)
Ctrl+Alt+2:解除冻结(针对当前所选定的对象进行解锁)
Ctrl+3: 隐藏当前所选定的对象
Ctrl+Alt+3:显示当前所选定的隐藏对象
想要给编组后的区域填充颜色
并不需要将其打散,直接用编组选择工具选择所要填充区域,进行改变就行
7 画笔工具

区别 1:
画笔工具只是路径描边,是个开放式的路径斑点画笔工具是个封闭式的路径:

区别 2:
画笔工具画的交叉线,可以独立移动
斑点画笔工具画的交叉线,只能整体移动(只要是有相交的就会融合成一个整体):

8 铅笔工具:相比较画笔工具,就没有那么圆滑

9 宽度工具:

例如用宽度工具画树叶就方便多了, 只要在曲线的基础上, 用宽度工具在其路径上点击拉伸即可(这一类工具中的其他工具用法类似)

变形旋转扭曲工具效果示例: (缩拢与膨胀等工具类似)
对文字进行这些工具的操作,需要先将文字用快捷键 Ctrl+Shift+O,变为图形 可用于对文字的设计,美化

C.
1 比例缩放工具
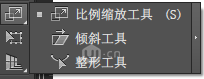
Ctrl+F :粘贴在前方
Ctrl+B :粘贴在后方
对文字的描边:若描边值为 6pt,则在路径内外分别有 3pt,描边越粗,里面图形越小
如何解决?
用 Ctrl+F 将图形粘贴在前方,而且不描边,将上一层遮住,这样只有外侧描边

有的时候为什么描边没有同时缩小?
如何解决:在首选项里勾选上这一项就可以

给生僻字创建新字体

整形工具
2 形状生成器工具

拖拽手柄时可以按住 Shift,使得两边变化形状一致
例如用形状生成器就可以方便地画冰淇淋外壳
钢笔工具画出来的曲线是贝塞尔曲线?
实时上色工具
方便区域换色
线变颜色在选择要变色的区域
实时上色选择工具
选择后再改变颜色
3 透视网格工具
辅助绘画,用来画立体空间图较为方便


根据透视点不同所看到的面不同,几点透视看到几个面
D.
1 网格工具:
