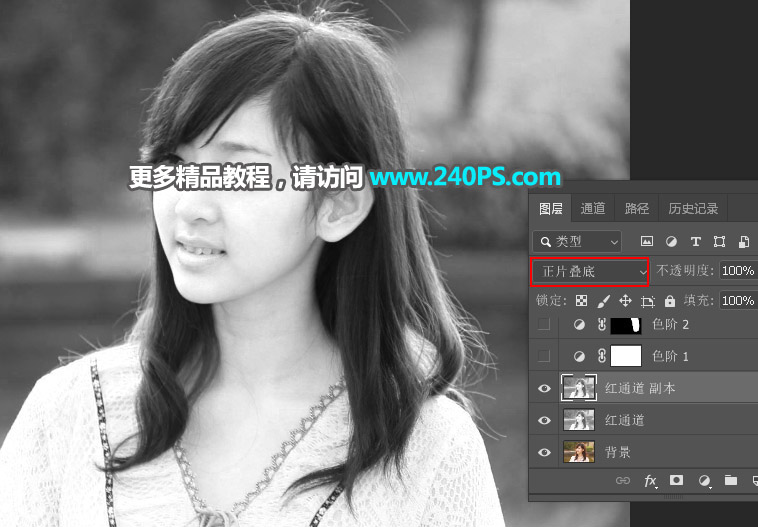来源:240PS 作者:昀恒

原图

1、打开原图。把上面的原图素材保存到本机,打开PS后打开保存的素材。
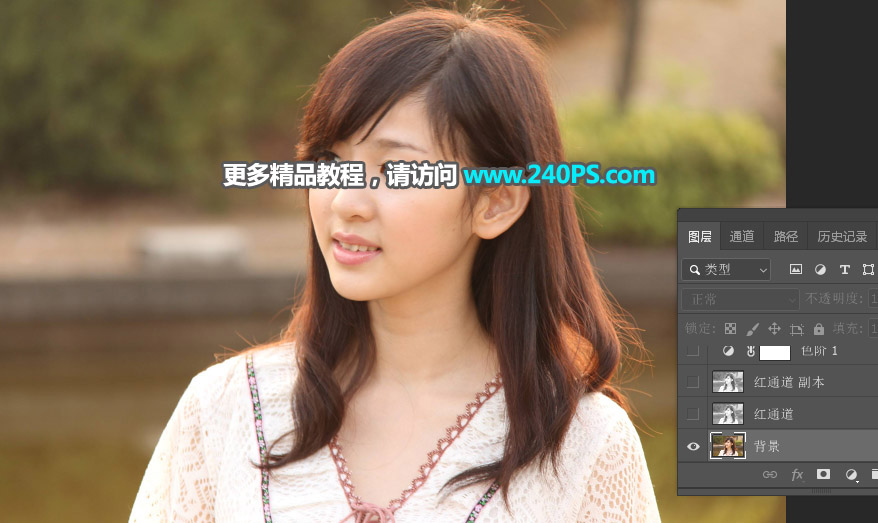
2、分析原图。把头发区域稍微放点,这样可以很容易看出发丝与背景颜色几乎一样;红圈和篮圈部分的发丝已经和背景融合在一起,这些地方只能用钢笔来抠图。

3、选择通道。进入通道面板,分别点击红、绿、蓝通道进行仔细观察。红通道发丝较亮,背景色也较亮;绿通道发丝稍暗,背景色也稍暗,发丝与背景色差不大;蓝通道发丝与背景都较暗,色差也最小。
通过上面的分析,ui教程,红通道虽然不理想,不过也没办法,只有这个通道发丝与背景色差较大,勉强可用。

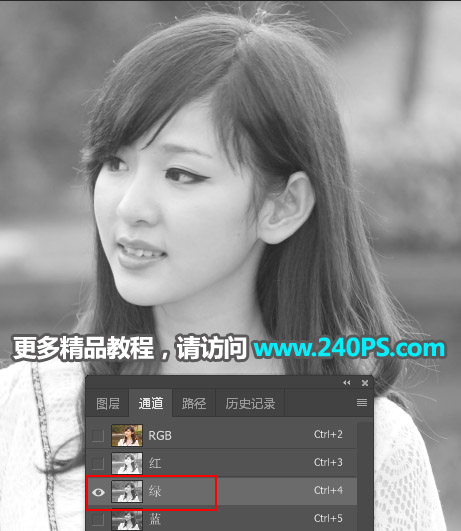
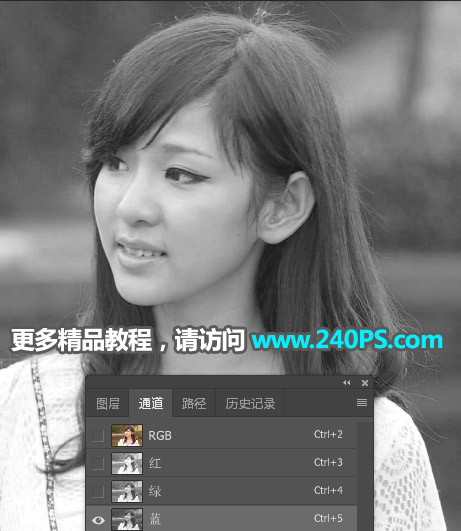
4、复制通道。选择红通道,按Ctrl + A 全选,按Ctrl + C 复制。回到图层面板,新建一个图层,按Ctrl + V 把复制的通道粘贴进来。很多人不解为什么不在通道面板复制,非要复制到图层面板,其实通道面板不能创建调整图层,调的时候稍有不对就不能修改,图层面板就可以避免。


5、初步压暗。按Ctrl + J 把当前图层复制一层,混合模式改为“正片叠底”,这样可以快速压暗背景。