来源:240PS 作者:昀恒
13、分离发丝。我们已经把发丝边缘的背景都压暗了,不过其他部分还有背景需要清除。新建一个空白图层。
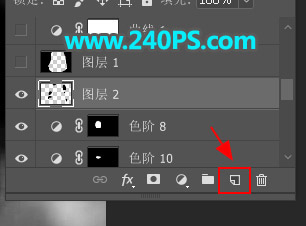
14、用钢笔工具把接近发丝部分有背景的区域选取好,然后填充黑色。


15、用套索工具勾出发丝范围选区,按Ctrl + Shift + I 反选,然后填充黑色,按Ctrl + D 取消选区。
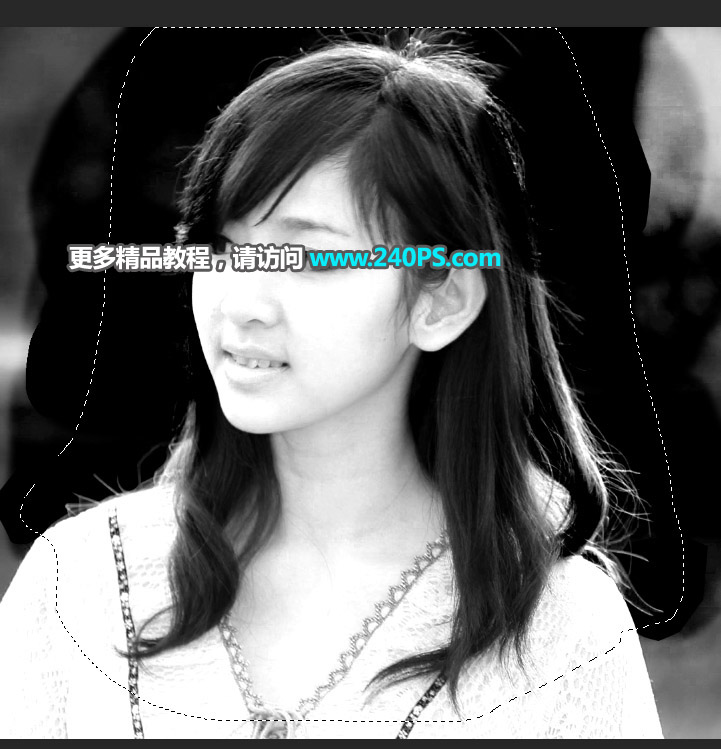
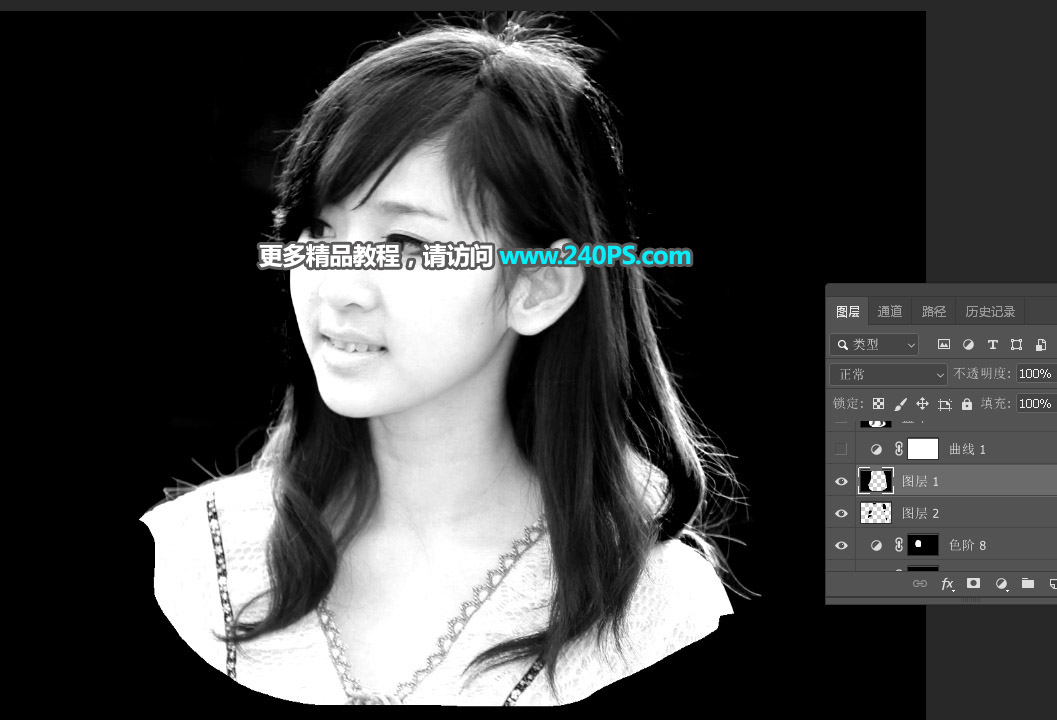
16、调亮发丝。创建曲线调整图层,把RGB通道调亮,参数及效果如下图。
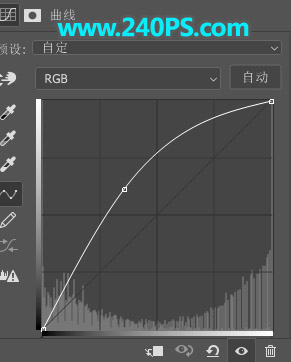
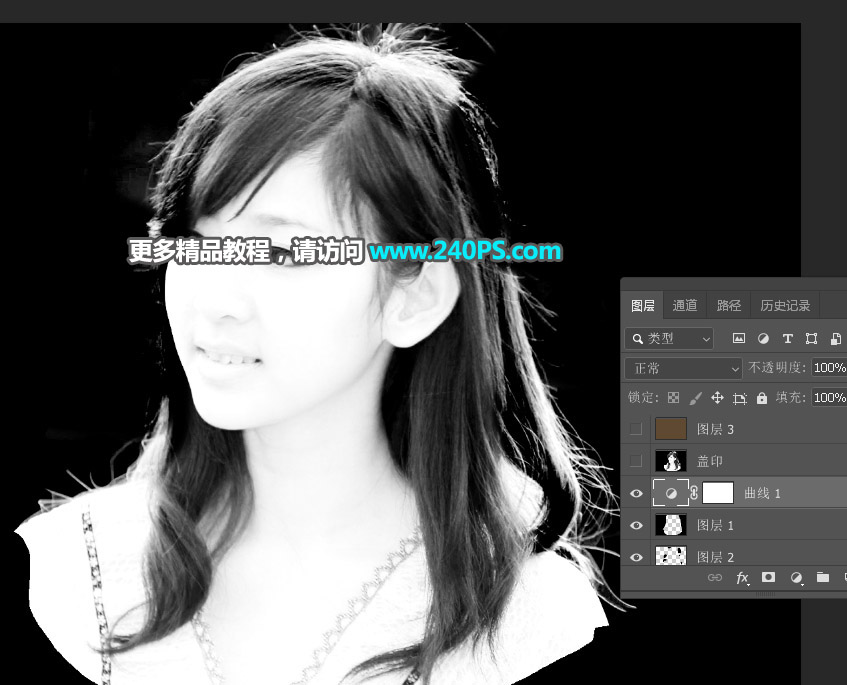
17、盖印图层。新建一个图层,按Ctrl + Alt + Shift + E 盖印图层。
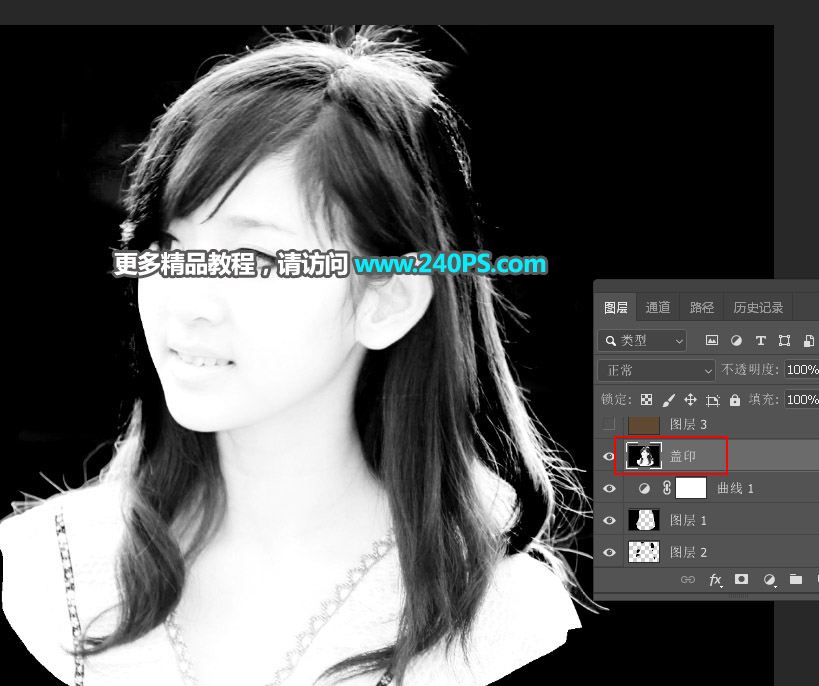
18、新建一个图层,ui设计教程,填充接近原图背景颜色。
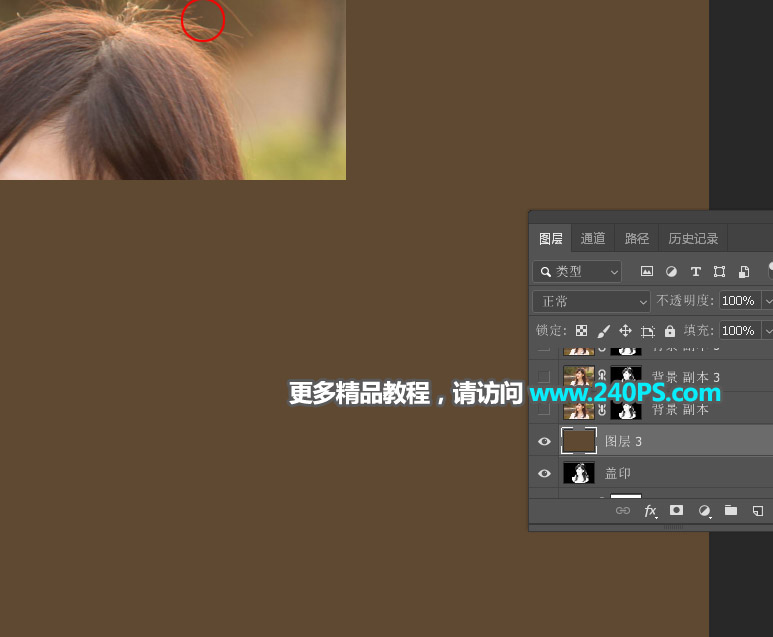
19、复制背景图层。选择背景图层,按Ctrl + J 复制一层,按Ctrl + Shift + ] 置顶,然后点击蒙版按钮,添加图层蒙版。
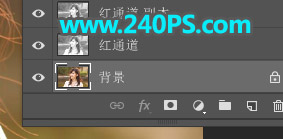
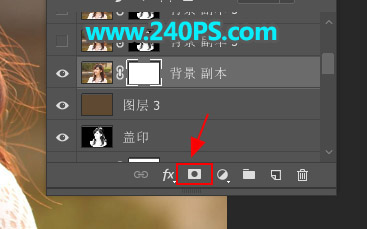
20、选择盖印图层,按Ctrl + A 全选,按Ctrl + C 复制。

21、选择背景副本图层,按住Alt键 + 鼠标左键点击一下蒙版缩略图,然后按Ctrl + V 把复制的图层粘贴进来;再按ALt键 + 鼠标左键点击蒙版缩略图回到图像状态,按Ctrl + D 取消选区。
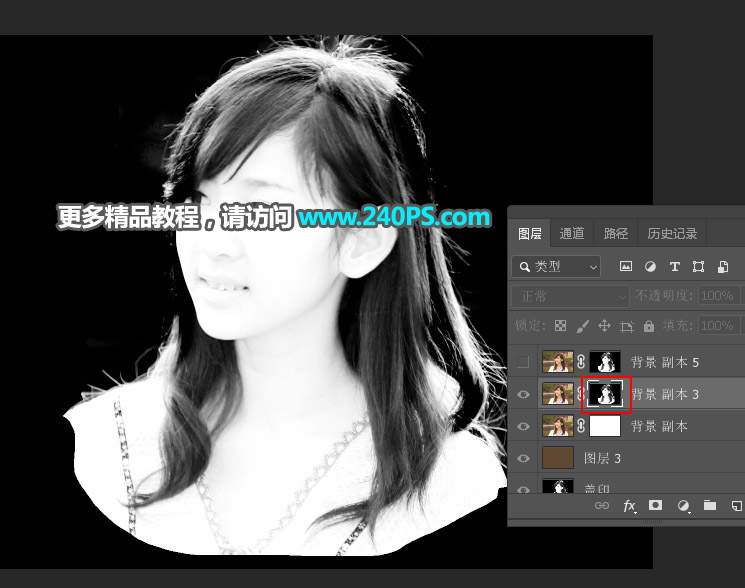
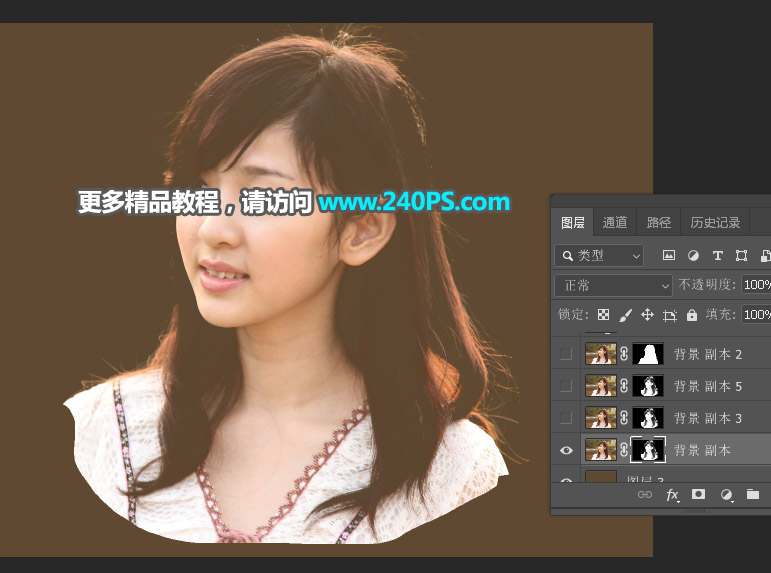
22、按Ctrl + J 把当前图层复制2层,效果如下图。
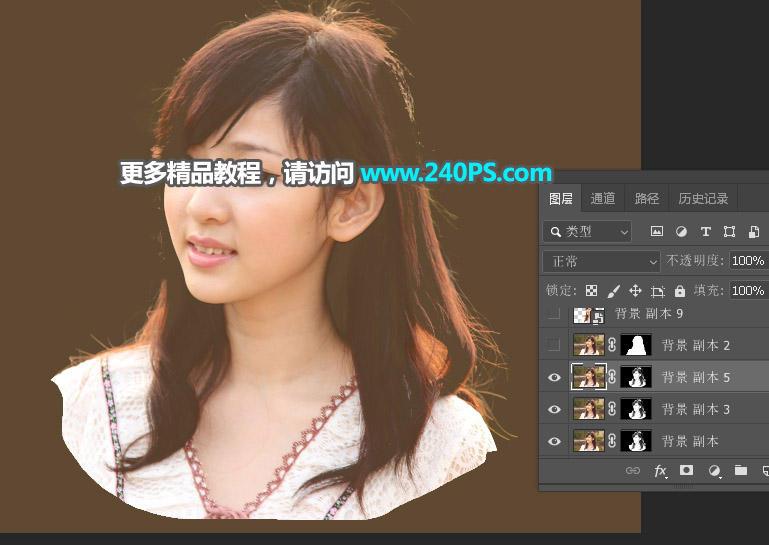
23、最后一步,把人物轮廓抠出来,局部丢失的发丝用画笔描边画出来。
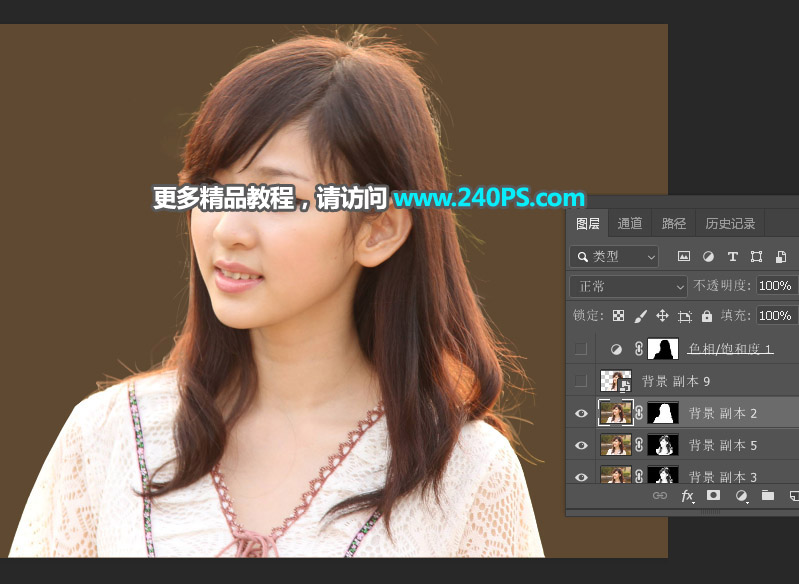
最终效果
