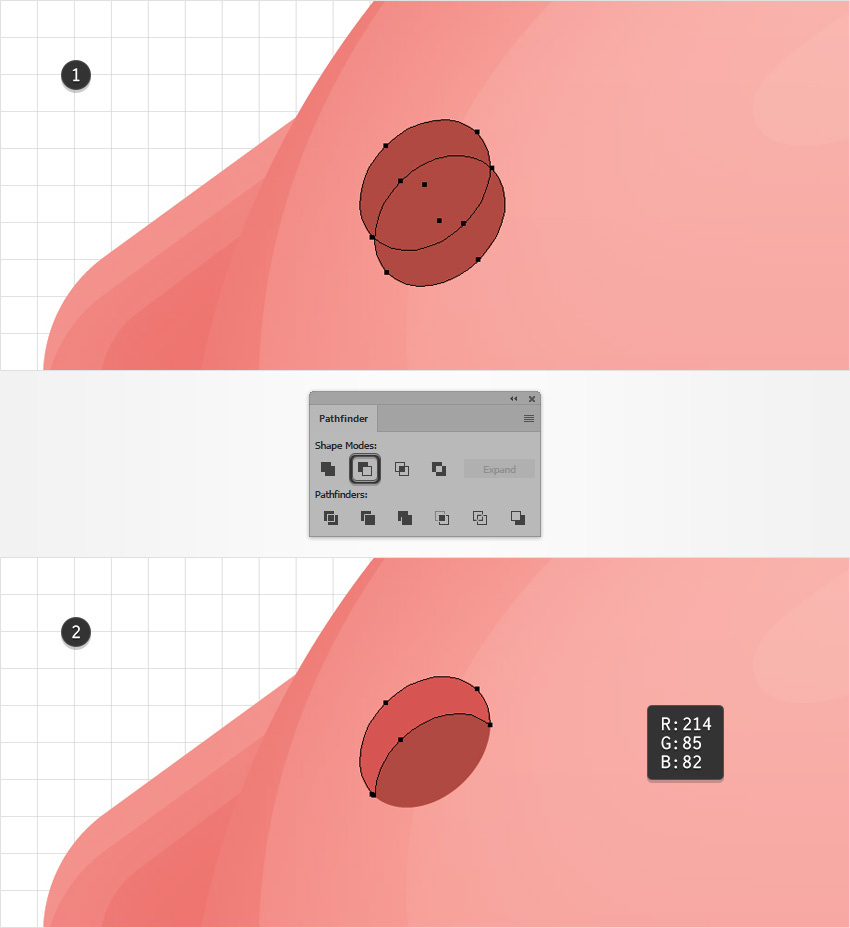来源:网络 作者:佚名
第2步
选取椭圆工具(L),学UI,创建一个65 x 195像素的形状,并将其精确地放置在第一个图像中。选择这个挤压圆以及上一步所做的梯形形状,并从Pathfinder面板中单击Intersect按钮。用R = 242 G = 137 B = 131填充得到的形状。
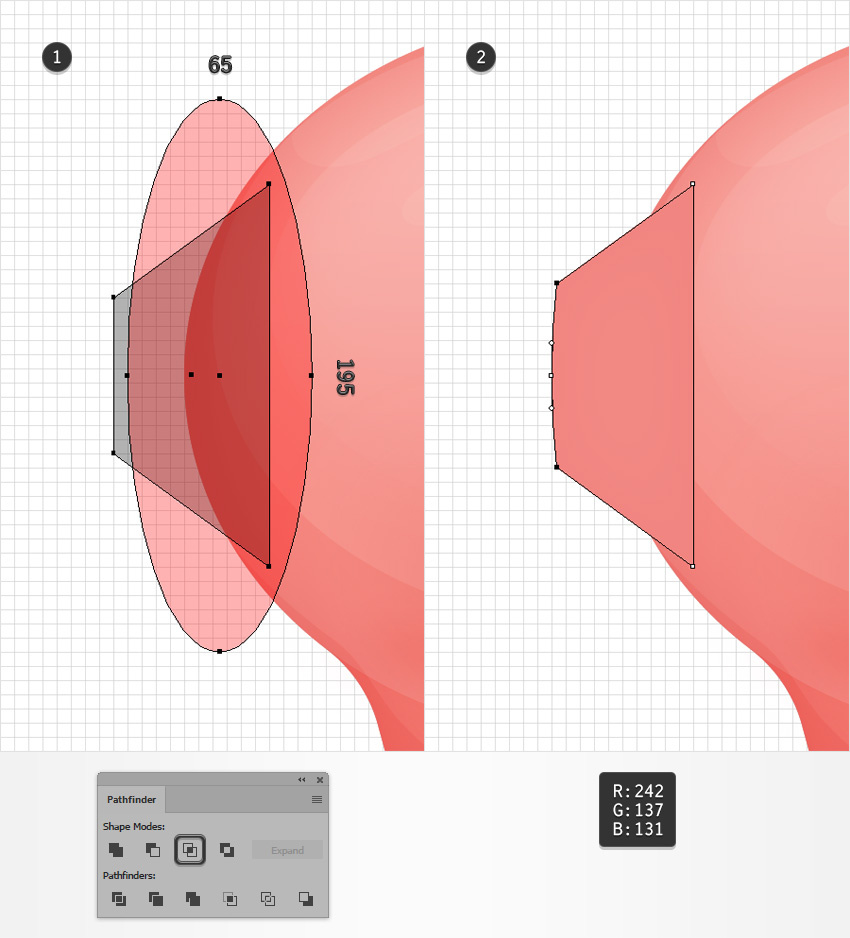
第3步
继续关注你的梯形,并选择直接选择工具(A)。选择下图中突出显示的两个定位点,并在该角落框中输入20磅。
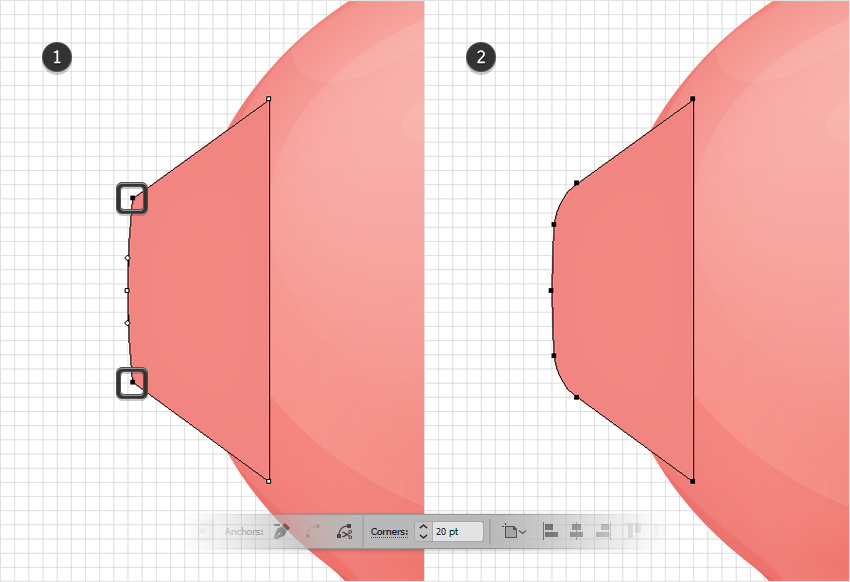
步骤4
确保选择了梯形形状,并在前面添加两个副本(Control-C> Control-F> Control-F)。选择顶部的副本,并将其向上移动15 px。重新选择在此步骤中制作的两个副本,然后单击Pathfinder面板中的Minus Front按钮。用R = 238 G = 106 B = 101填充得到的形状,并将其不透明度降低到70%。
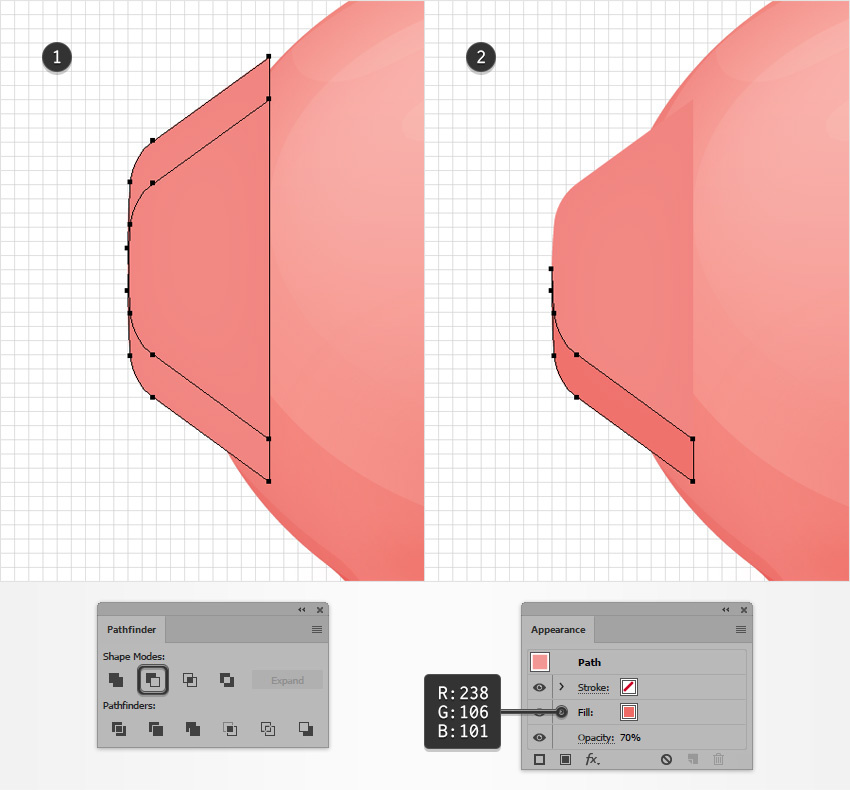
第5步
确保已选择梯形形状,并在前面添加两个新副本(Control-C> Control-F> Control-F)。选择顶部的副本,并将其向下移动5 px。重新选择在此步骤中制作的两个副本,然后单击Pathfinder面板中的Minus Front按钮。用R = 249 G = 175 B = 166填充得到的形状,并将其不透明度降低到30%。
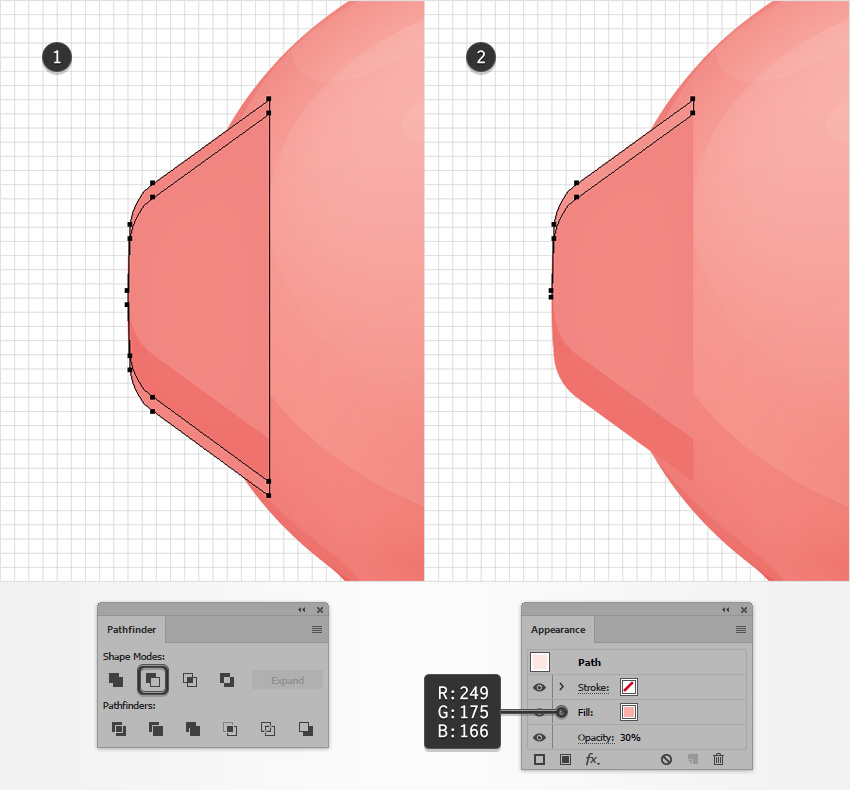
第6步
确保您的梯形形状保持选定状态,并将焦点放在“ 外观”面板上。使用Add New Fill按钮添加第二个填充并选择它。
将颜色设置为黑色,将其不透明度降低到15%,将混合模式更改为柔光,然后转到效果>路径>偏移路径。输入-10像素偏移,单击确定按钮,然后去效果>模糊>高斯模糊。输入5像素半径,单击确定按钮,然后返回到“ 外观”面板。选择粉红色填充,然后转到效果>风格化>内部发光。输入下面显示的属性,然后单击确定按钮。
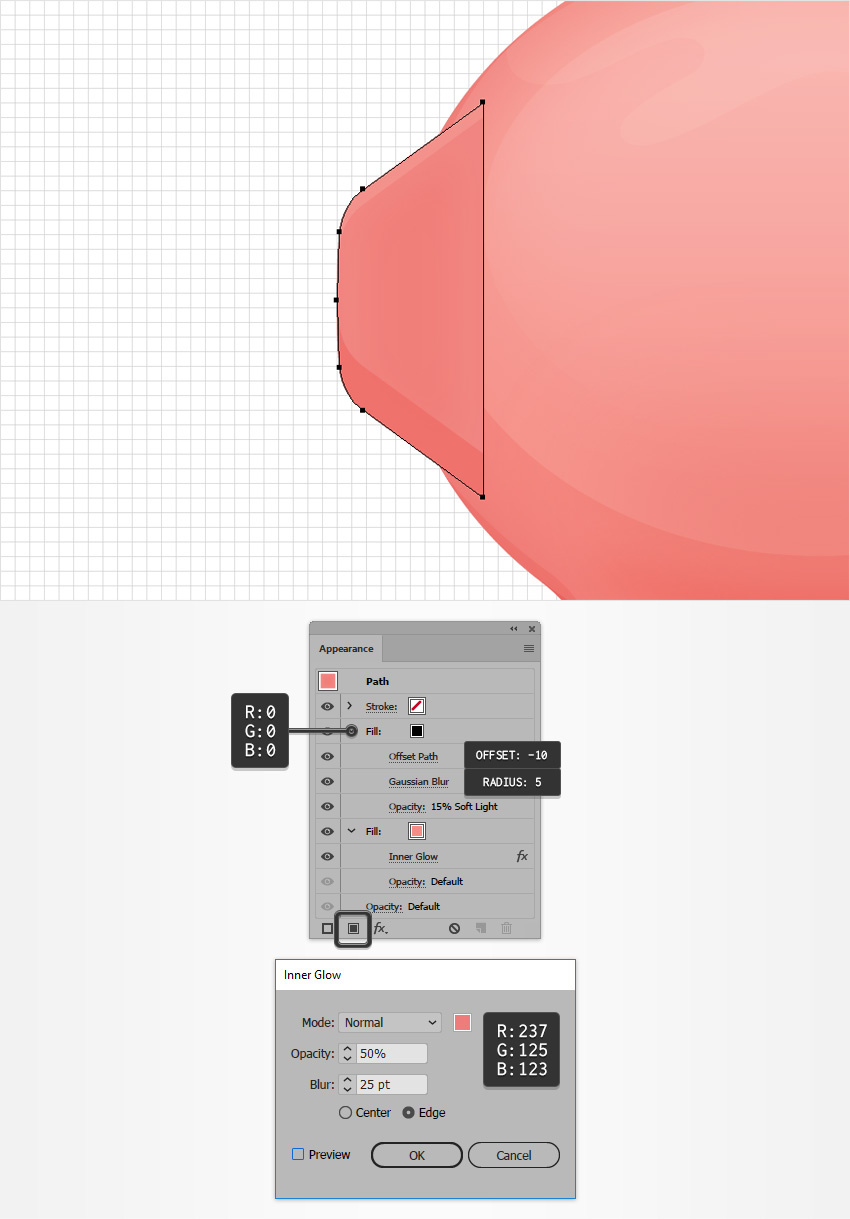
第七步
选择钢笔工具(P)并创建下图所示的形状。用黑色填充,将不透明度降低到15%,将混合模式改为柔光,然后进入效果>风格化>圆角。输入4像素半径,然后单击确定按钮。
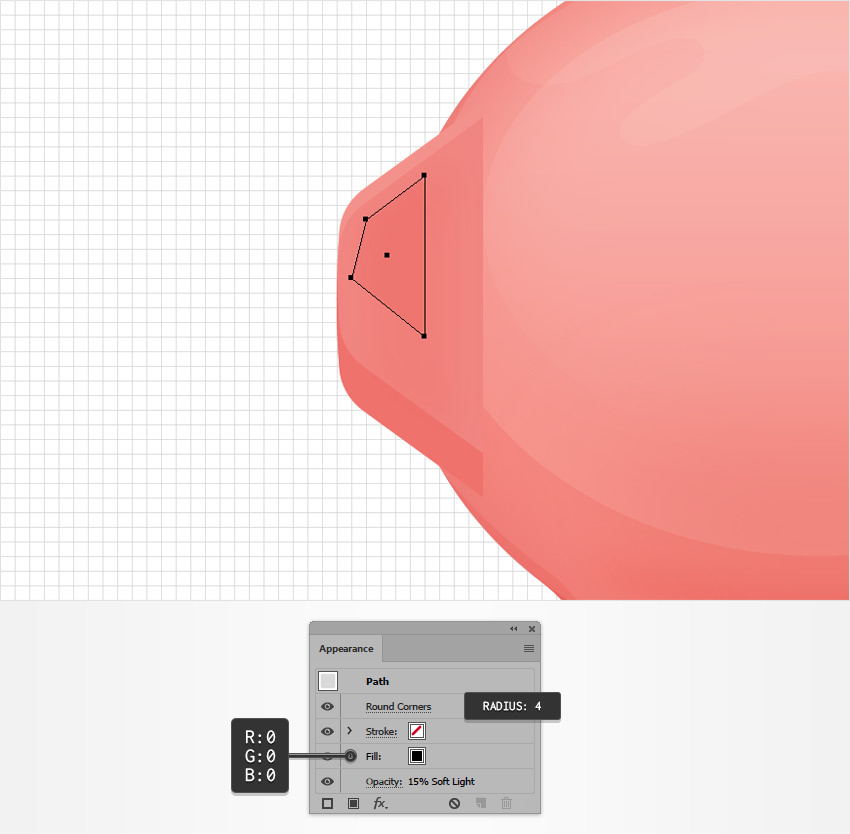
第8步
选择在第一个图像中突出显示的四个形状,将它们分组(Control-G),然后将您的组发回(Shift-Control- [)。
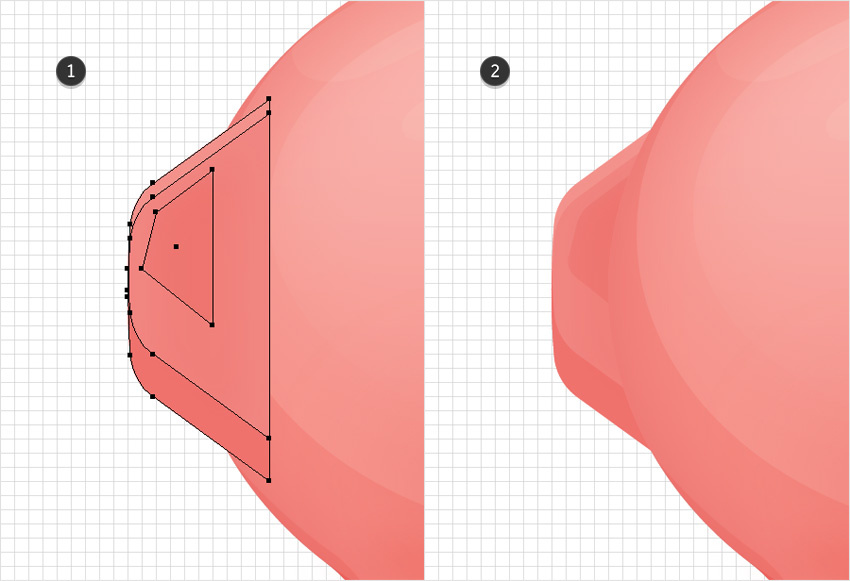
4.如何创建储钱罐的耳朵
步骤1
选择钢笔工具(P)并创建在第一个图像中突出显示的形状。用R = 214 G = 85 B = 82填充,如下图所示。
切换到直接选择工具(A),选择突出显示的锚点,并在该角落框中输入5磅。确保此形状保持选定状态,将其发回(Shift-Control- [),然后转到效果>扭曲>弧。输入下面显示的属性,然后单击确定按钮。
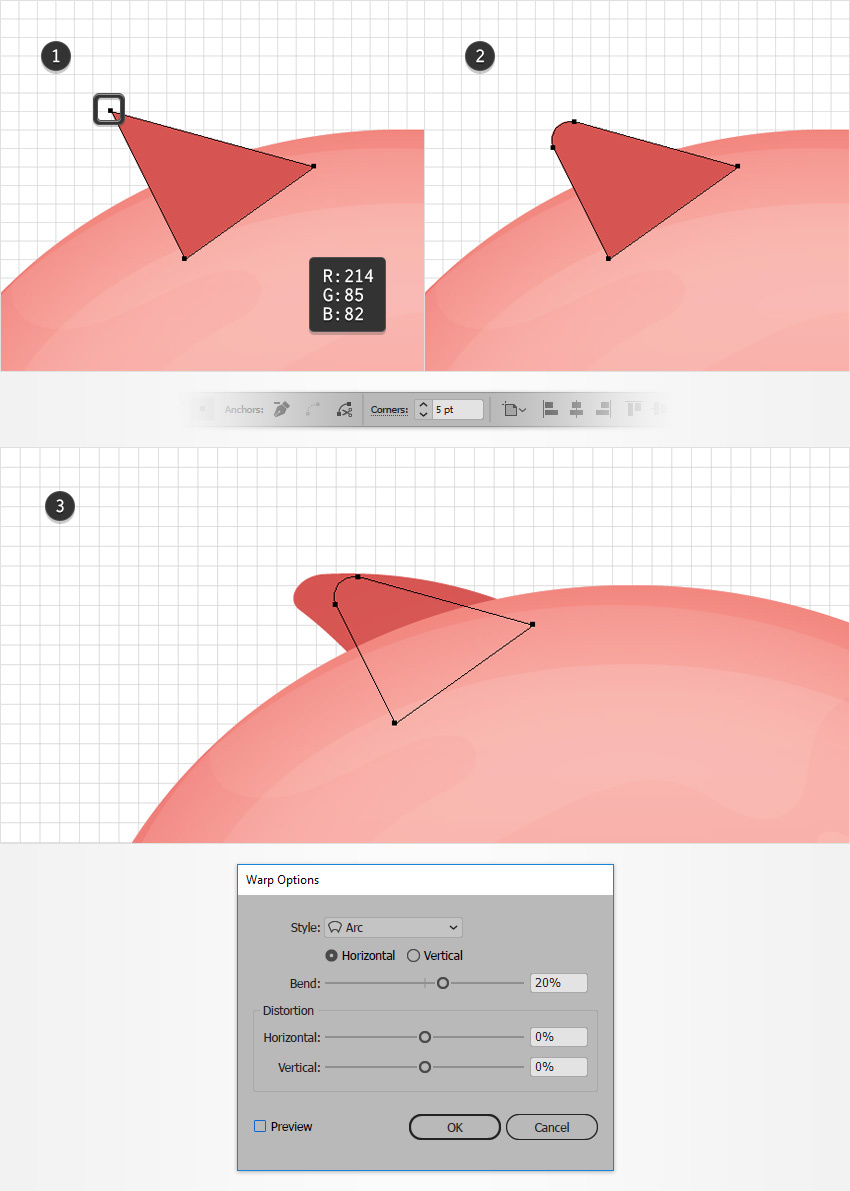
第2步
对于这一步,你将需要一个网格每1像素,所以去编辑>首选项>指南和网格,并在网格线每个框中输入1。
选择钢笔工具(P)并创建在第一个图像中突出显示的形状。用R = 244 G = 149 B = 142填充,如下图所示。切换到直接选择工具(A),选择突出显示的锚点,并在该角落框中输入5磅。
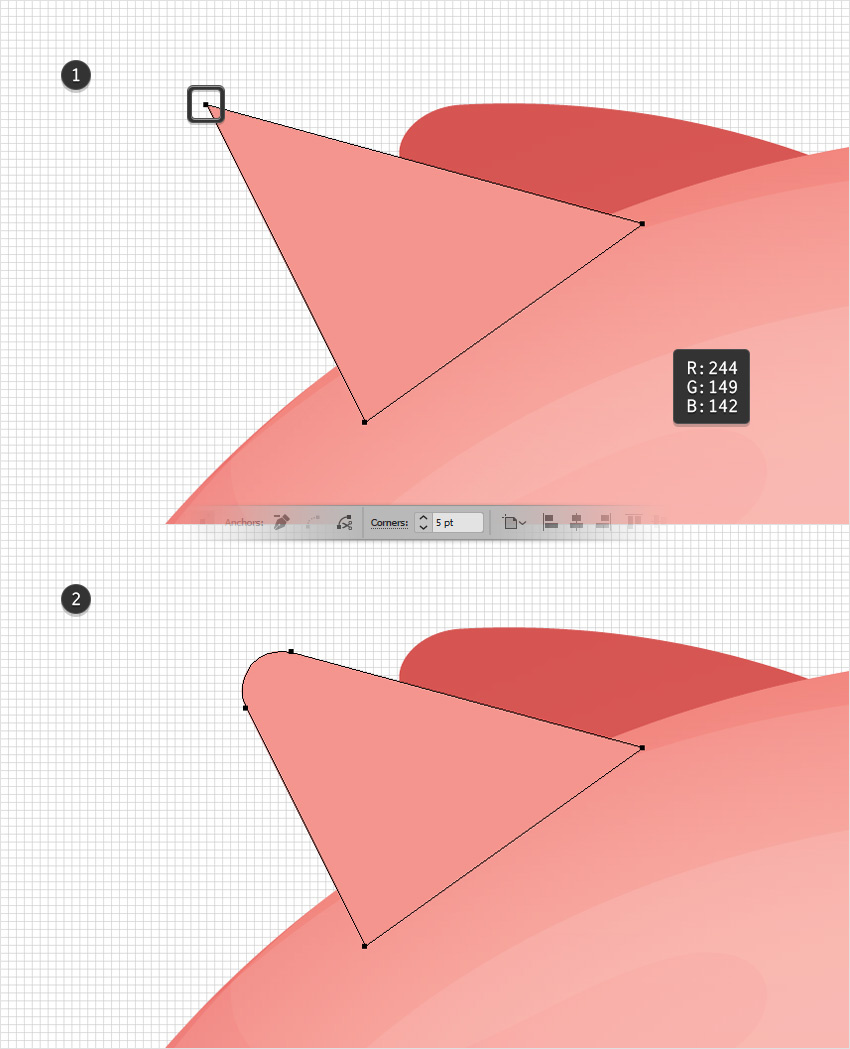
第3步
确保在上一步中所做的形状仍处于选中状态,并着眼于“ 外观”面板。添加第二个填充并选择它。应用下面显示的线性渐变,并转到效果>路径>偏移路径。输入-2像素偏移,单击确定按钮,然后进入效果>扭曲和变换>变换。输入下图中显示的属性,然后单击确定按钮。
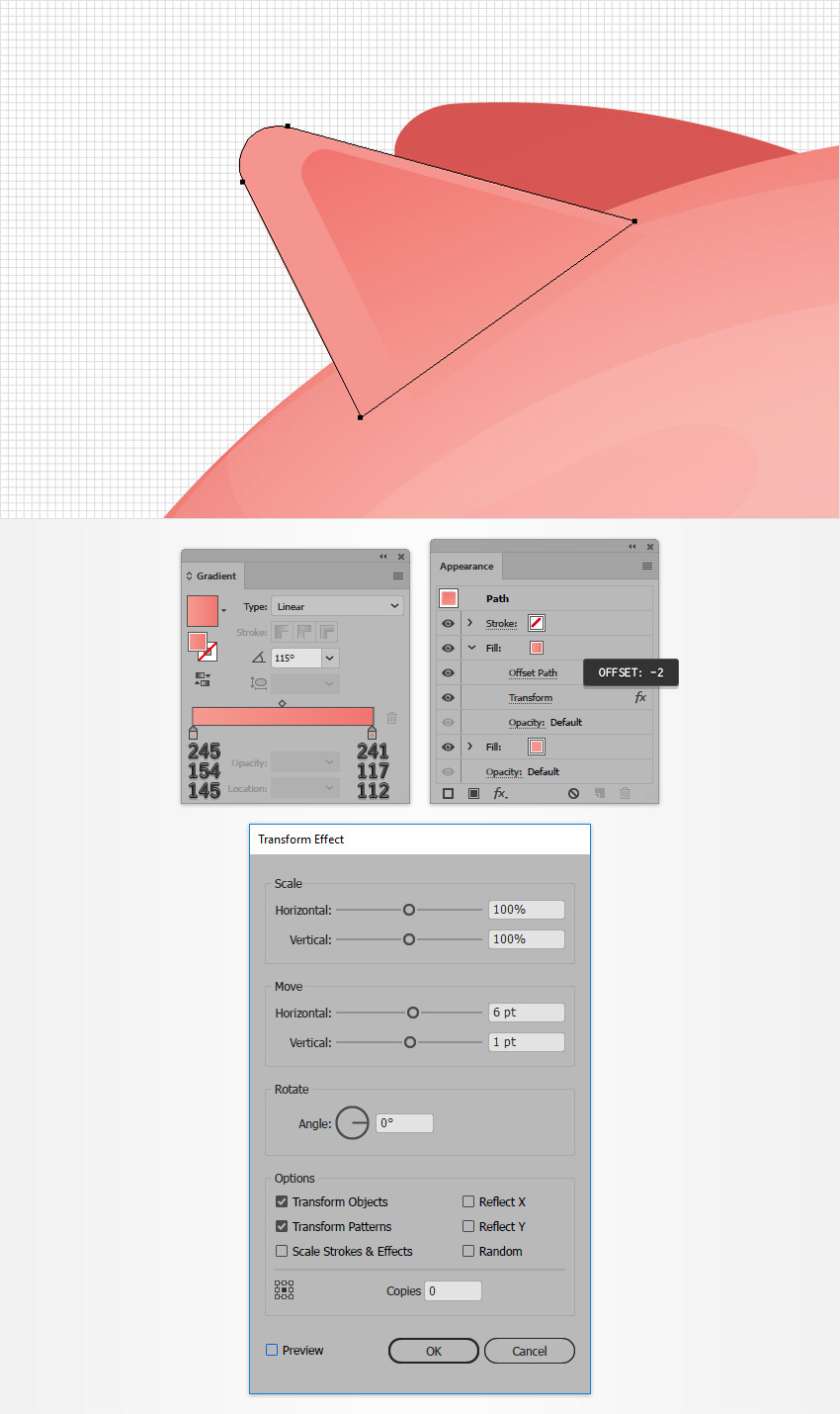
步骤4
确保在上一步中编辑的形状仍然被选中,并转到效果>扭曲>弧。输入下图中显示的属性,然后单击确定按钮。
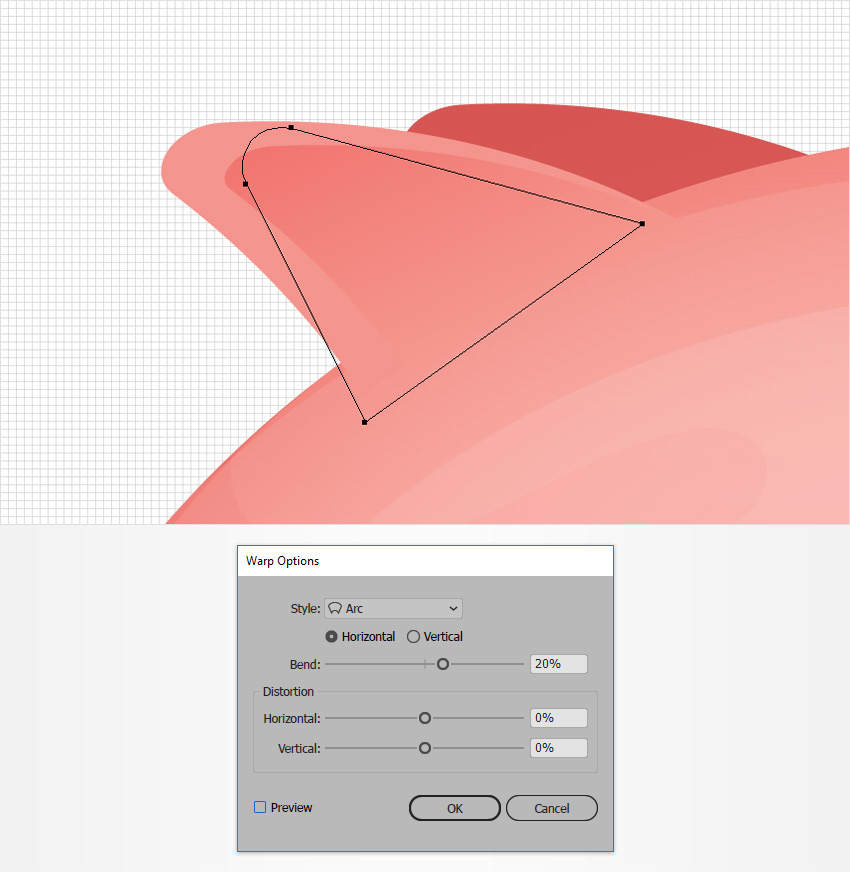
5.如何创造眼睛和尾巴
步骤1
每5px返回一个网格线,所以只需要去Edit> Preferences> Guides&Grid,然后在Gridline的每一个框中输入5。
选取椭圆工具(L),创建一个15 x 20像素的形状,并填充R = 176 G = 73 B = 65。放置这个新的形状,如第一个图像所示,然后旋转-45度,如第二个图像所示。
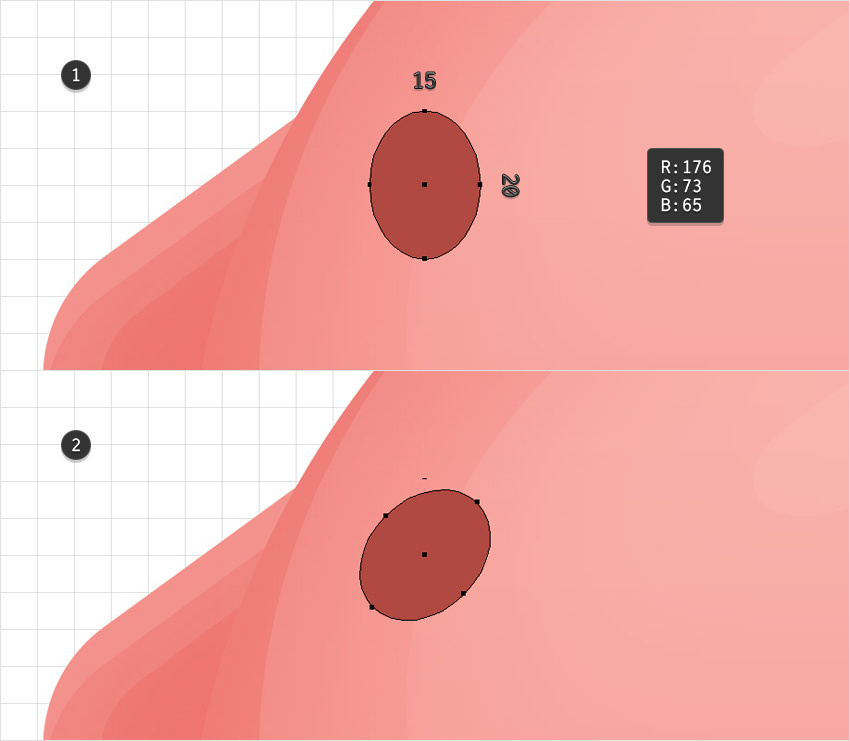
第2步
禁用对齐网格(Shift-Control-“),然后进入编辑>首选项>常规,并确保键盘增量设置为1 px。
确保您的黑色椭圆形状仍然被选中,并在前面添加两个副本(Control-C> Control-F> Control-F)。选择顶部的副本,并使用键盘上的箭头按钮向右移动5 px和2 px。重新选择在此步骤中制作的两个副本,然后单击Pathfinder面板中的Minus Front按钮。用R = 214 G = 85 B = 82填充得到的形状。