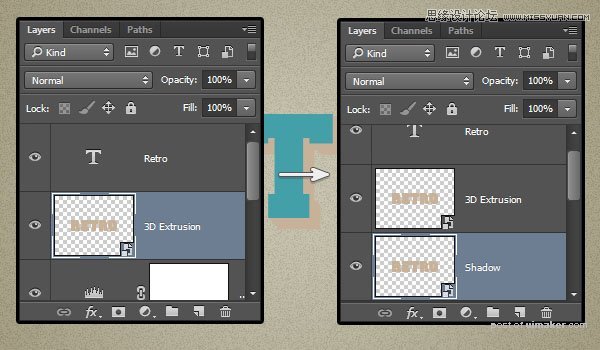来源:网络 作者:lynntanglofter
步骤四:
点击图层面板底部的创建新的填充或调整图层按钮,并选择色阶。
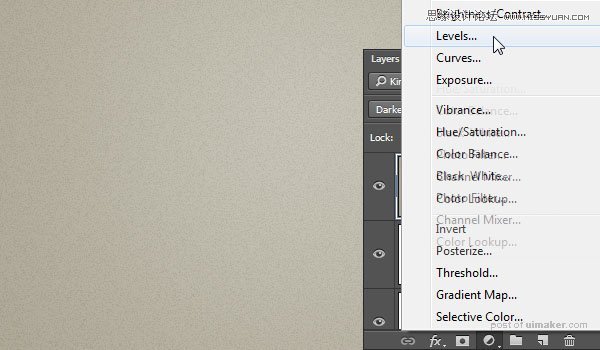
步骤五:
调整阴影值为72、伽玛值为1.05、高光为236,这将调节背景图层的着色。
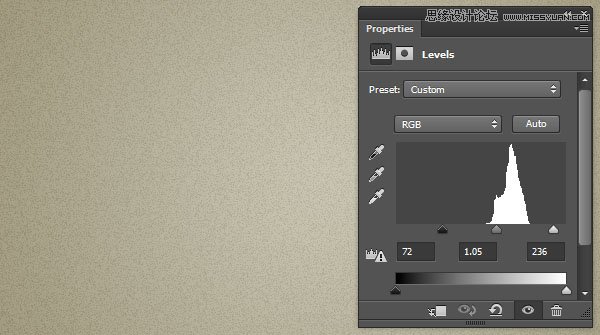
创建文字
步骤一:
使用Freshman Normal字体创建一个全大写的文字,大小设定为125pt,颜色为#43a0a8,并设置字间距为视觉

步骤二:
将文字图层创建一个副本,并移动到原图层下面。
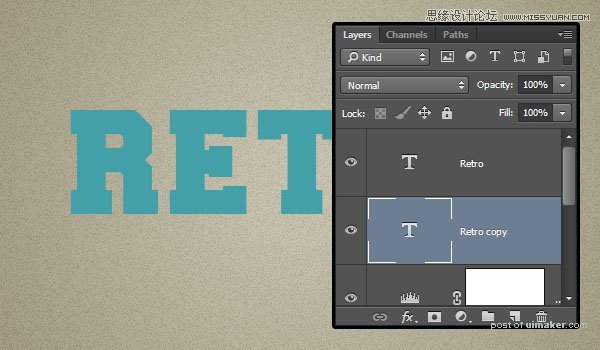
步骤三:
选中文字副本图层,,进入自由变换模式,编辑〉自由变换(MAC:Command-T,Windows:Ctrl+T),点击右箭头键一次,然后点击向下箭头键一次,将其向右和向下分别移动一个像素,然后确定。

步骤四:
点击键盘Option+Command+Shift+T(Windows:Alt+Ctrl+Shift+T)组合键10次。
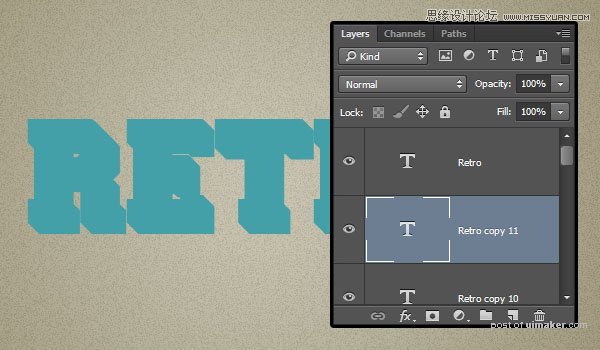
创建3D形状和阴影的智能滤镜
步骤一:
选择所有复制的文字图层,将它们的颜色设置为#c7b299
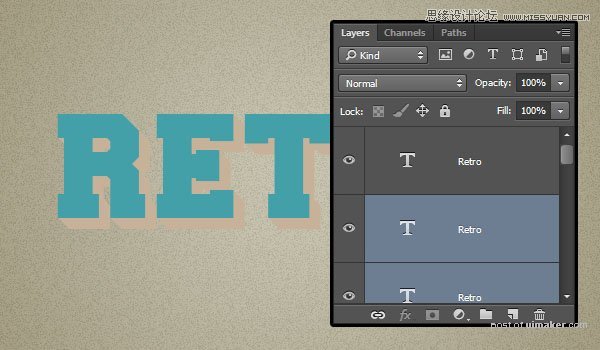
步骤二:
选中刚复制的所有图层,将其转换为智能滤镜(滤镜)转换为智能滤镜),更名为3D_Extrusion。创建该图层的副本,拖动到下方,更名为Shadow。