来源:网络 作者:lynntanglofter
步骤三:
勾选颜色叠加并设定以下数值
颜色:#265559
这一步你可以发挥自己的想象力来选择你喜欢的颜色。
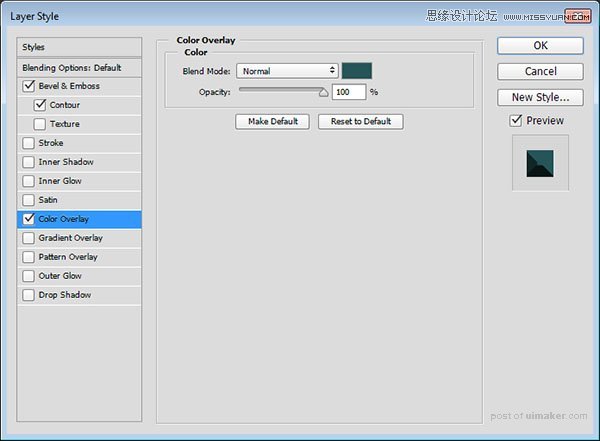
你能够看到如何使用一大堆样式来创建一个3D文字,当然你可以根据自己的喜好来调整一些数值,让它看起来更酷。设置完会是以下效果。

你可以使用移动工具来将3D文字图层移动到你喜欢的位置。

制作阴影
步骤一:
选中Shadow图层,然后点击滤镜〉模糊〉动感模糊,调整角度为-55,距离为20像素。你需要和3D文字的角度保持一致。
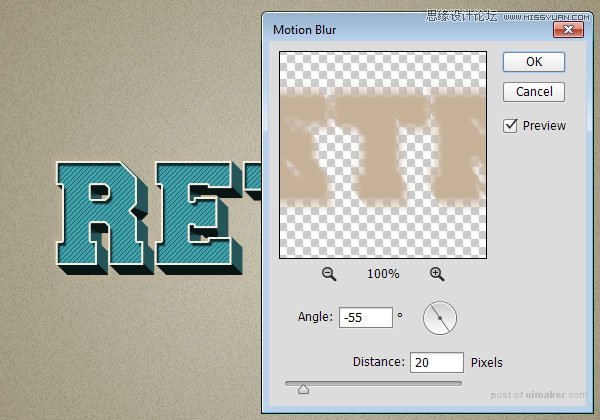
步骤二:
将Shadow图层的混合模式改为正片叠底,并使用移动工具将它移动到你喜欢的位置。
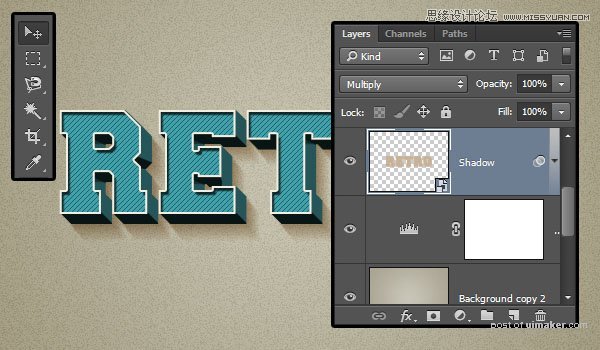
步骤三:
点击图层面板底部的创建新的填充或调整图层按钮,并选择色相/饱和度。
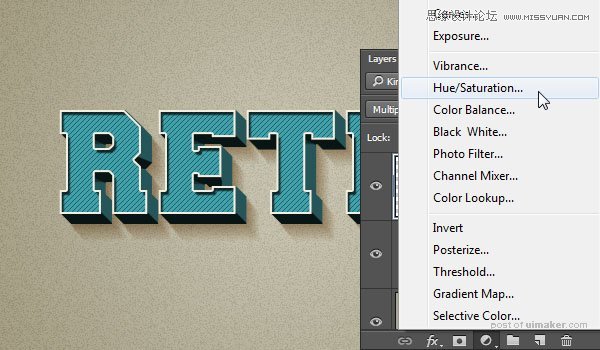
步骤四:
点击面板底部的此调整剪切到此图层按钮,并将饱和度值设置为-65
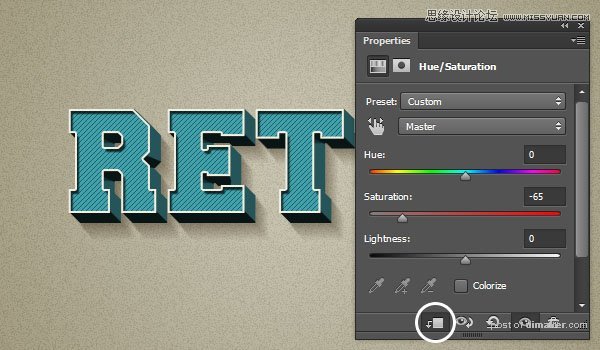
恭喜!你已经完成该教程,最终效果如下:
