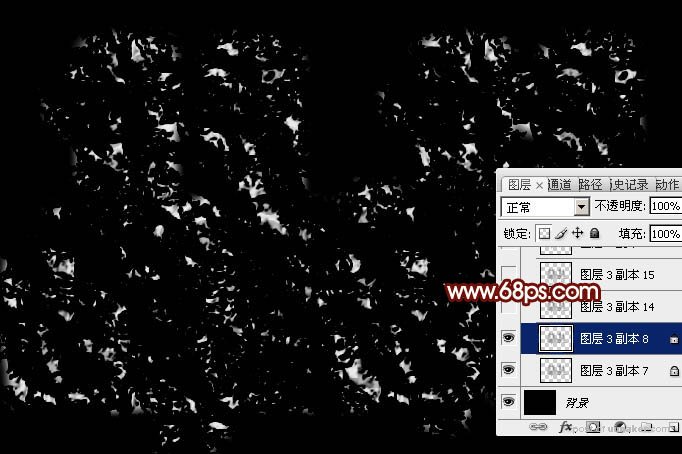来源:网络 作者:Sener

1、新建一个1024 × 768像素,分辨率为72的画布,背景填充黑色。
在图1上右键选择“图片另存为”,保持到本机,然后用PS打开。文件为PNG格式,用移动工具拖到新建的画布里面,放在中间位置,如图2。
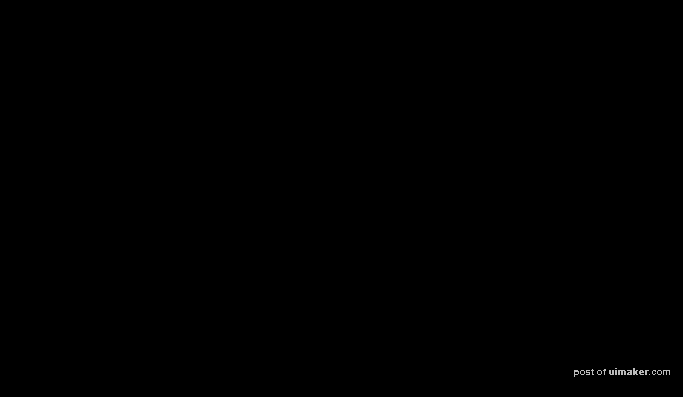
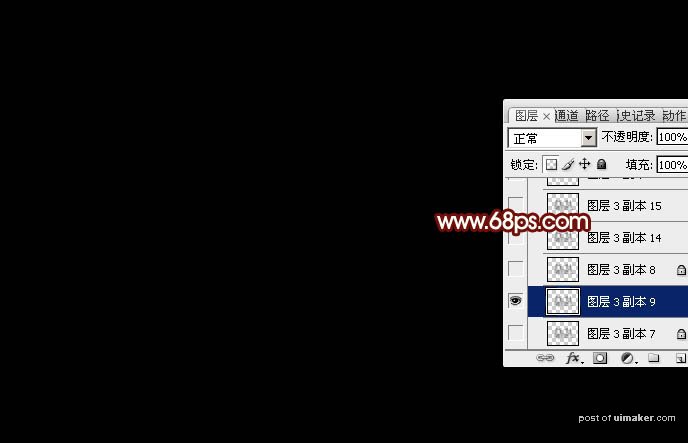
2、选择菜单:图层 > 图层样式 > 斜面和浮雕,参数设置如图3,设置好后再设置纹理。
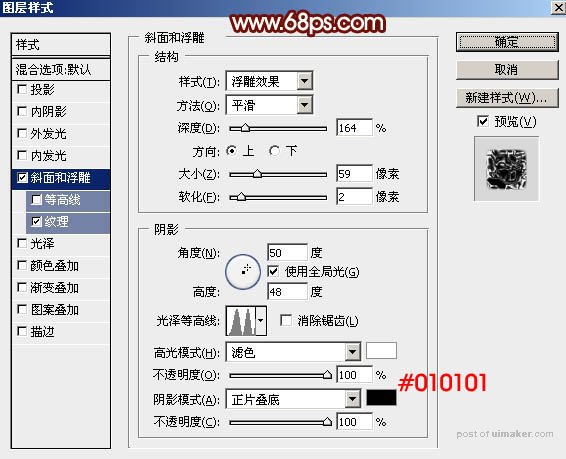
纹理中的图案选择PS自带的云彩图案。如果没有可以点击图案旁边的小三角形,再按照图5所示的过程选择“复位图案”。
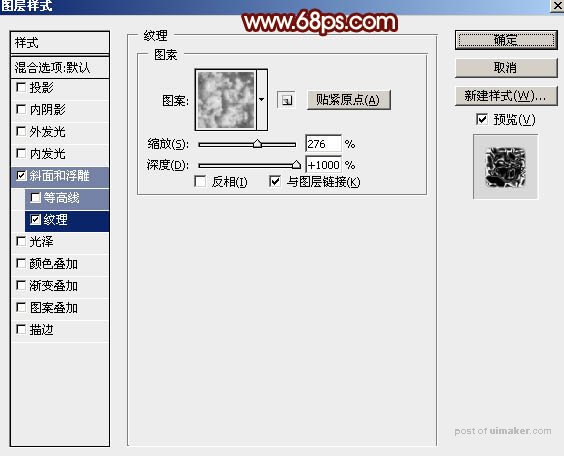
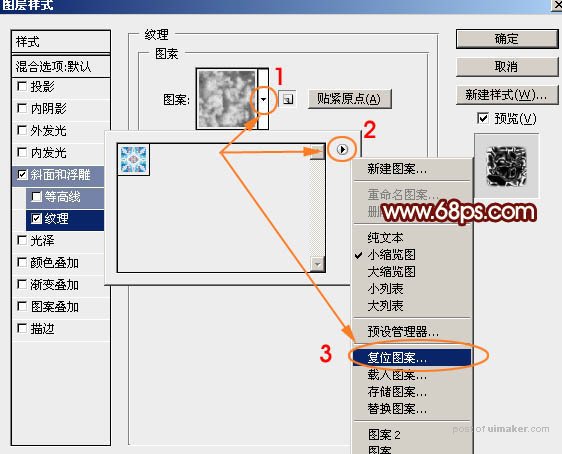
3、设置好图层样式后确定,得到下图所示的效果。后面会逐层增加颜色和细节。

4、按Ctrl + J 把当前图层复制一层,增加纹理亮度,效果如下图。