来源:网络 作者:Sener
14、按Ctrl + J 把当前图层复制一层,同上的方法清除图层样式,如下图。

15、给当前图层设置图层样式,选择:投影、外发光、斜面和浮雕、纹理,参数设置如图30 - 33。
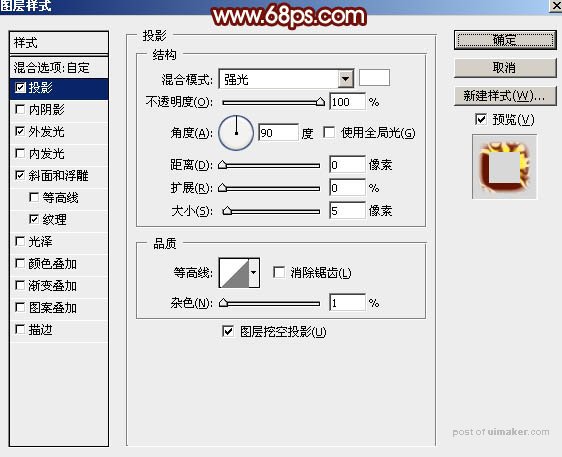

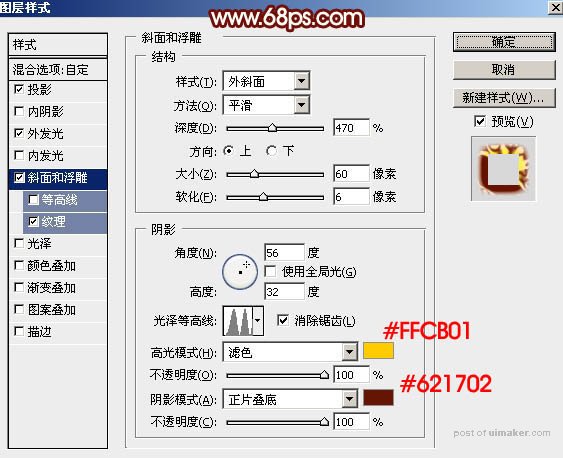
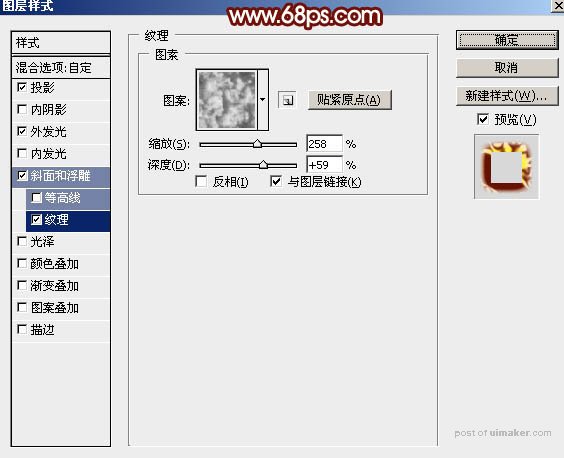
16、确定后把混合模式改为“正常”,填充改为:0%,效果如下图。这一步渲染火焰效果。
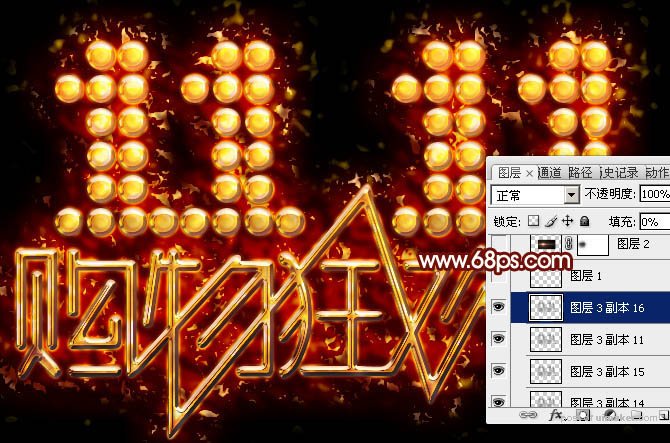
17、在图35上面右键选择“图片另存为”,保持到本机,再用PS打开,用移动工具拖到文字文件中。然后把混合模式改为“滤色”,并调整好位置,效果如图36。
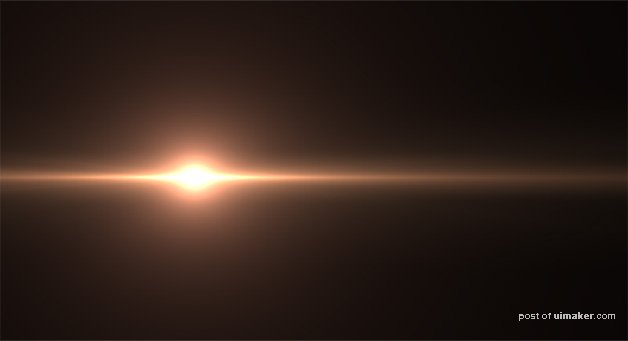

18、新建一个图层,按Ctrl + Alt + Shift + E 盖印图层,再按Ctrl + Shift + U 去色,然后选择菜单:滤镜 > 其它 > 高反差保留,数值默认,确定后把混合模式改为“柔光”,效果如下图。这一步把文字锐化处理。
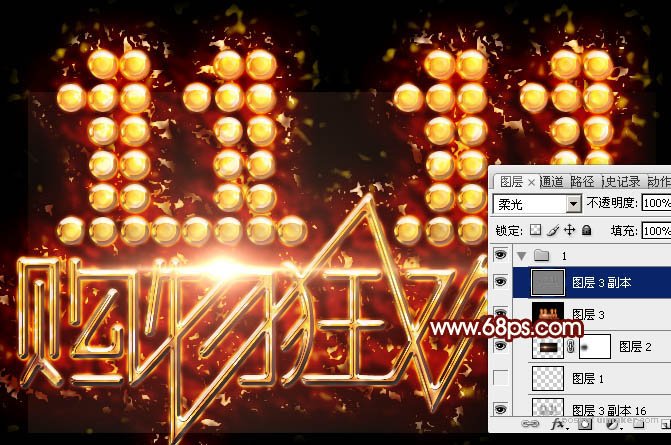
最后处理一下细节,微调一下颜色,完成最终效果。
