来源:网络 作者:佚名
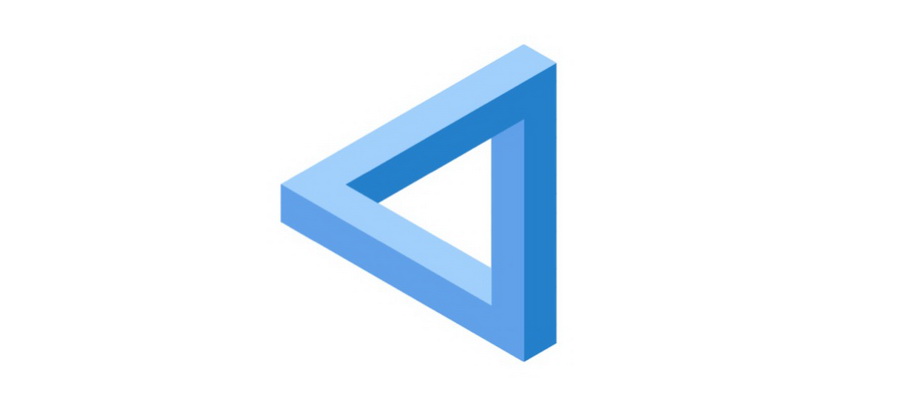
怎么样,看上去简简单单一个图形,但要是用形状一块块去拼凑的话,费时并且很难做得规范,像素妹在这里教大家简单规范地三步完成!
第一步,做参考线
1.打开AI,ctrl+n新建一个800*600,颜色模式为 RGB的画布,如下图;
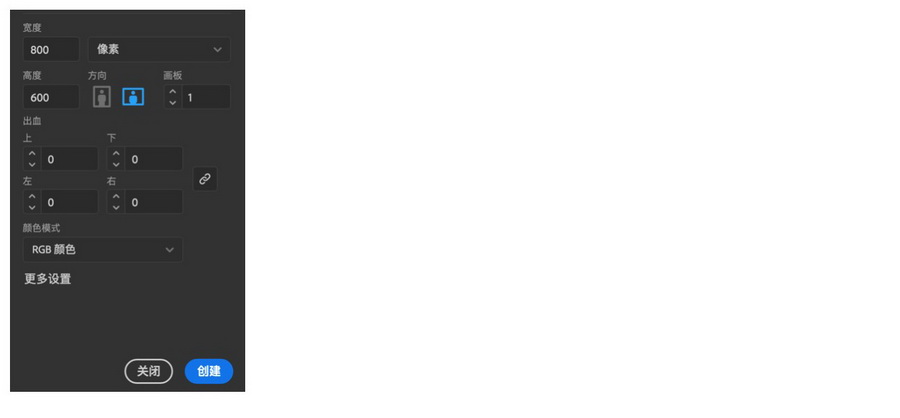
2.使用左侧工具栏里的直线工具,画一条长度超过画布的直线,开始画之后按住shift,可以画出一条垂直的直线,按住alt键上下拨动滚轮,可以放大或缩小画布,如下图;

3.用左侧工具栏里的小黑选择工具选中画好的这条线,按住alt往外拖,复制一个,然后按ctrl+d,就会复制出跟刚才托德距离相同的直线,一直复制到占满画布(注意,直线的个数必须是奇数!),如下图;
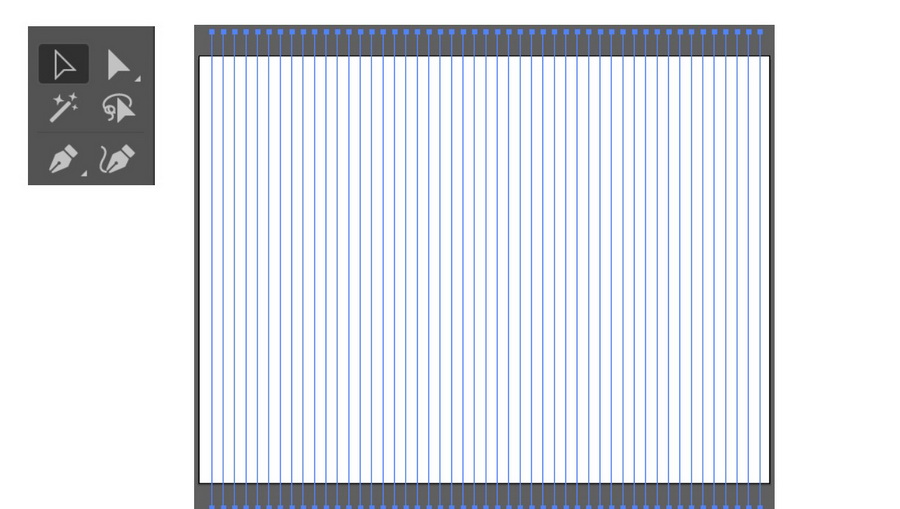
4.用小黑工具,框选画好的所有直线,按住r+enter,会弹出下图窗口,角度改为60度,然后点击复制,然后再重复按住r+enter,参数跟刚才一样,再复制一次,参考线就做好啦,效果如下图;
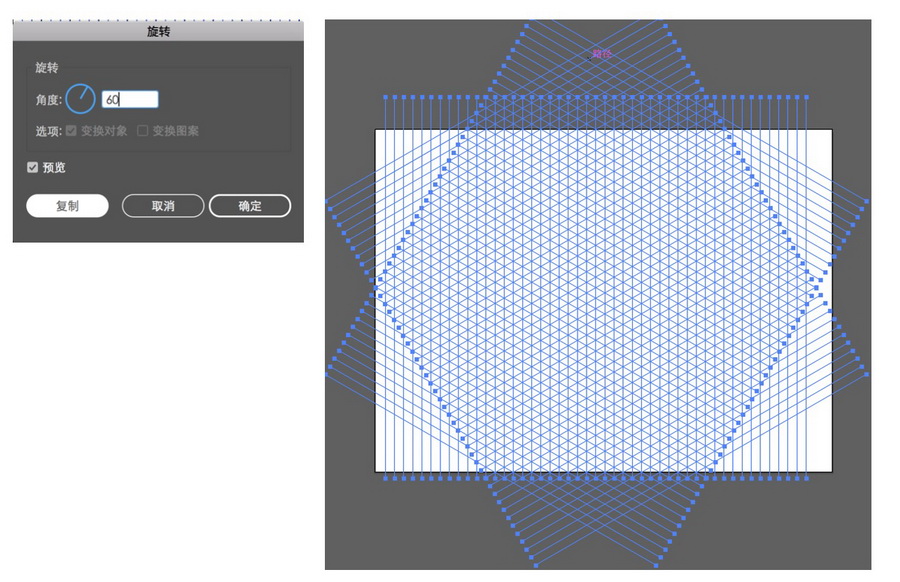
参考线做好的样子一定要跟上图像素妹的一样哦,如果不一样,就检查一下,旋转复制之前,画的直线的个数是不是奇数,一定要是奇数才可以哦~