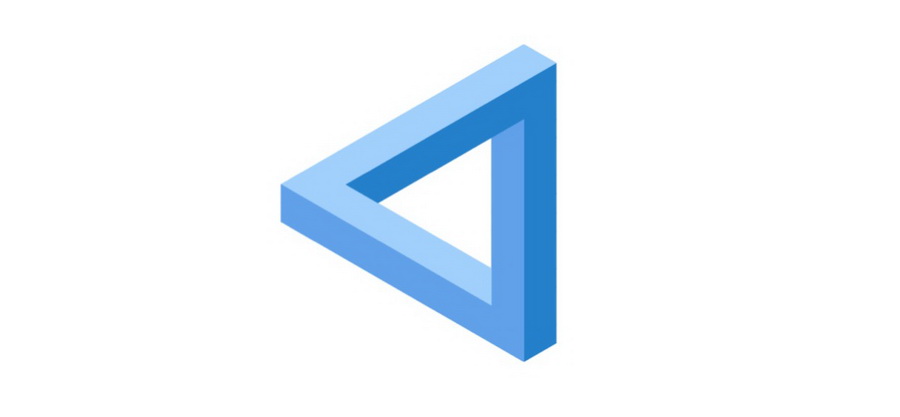来源:网络 作者:佚名
第二步,上色
1.选择左侧工具栏里的实时上色工具(如下图),把工具栏最下侧那里的填充打开,选一个颜色(像素妹选的颜色色值在下图哦),描边去掉,优秀UI教程,如下图;
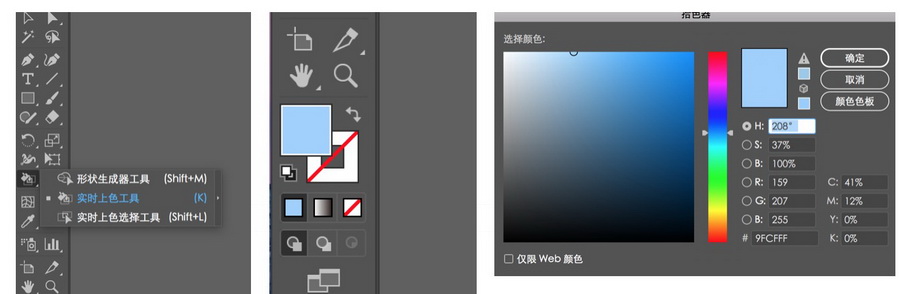
2.用实时上色工具点选参考线组成的小格子,把我们要画的这个三角形矛盾空间的外形先勾勒出来。值得一提的是,如果在画参考线的那一步,线的距离比较近,格子比较小则上色时需要多选几格,如果格子做的比较大,就可以少选几格,对比如下图;
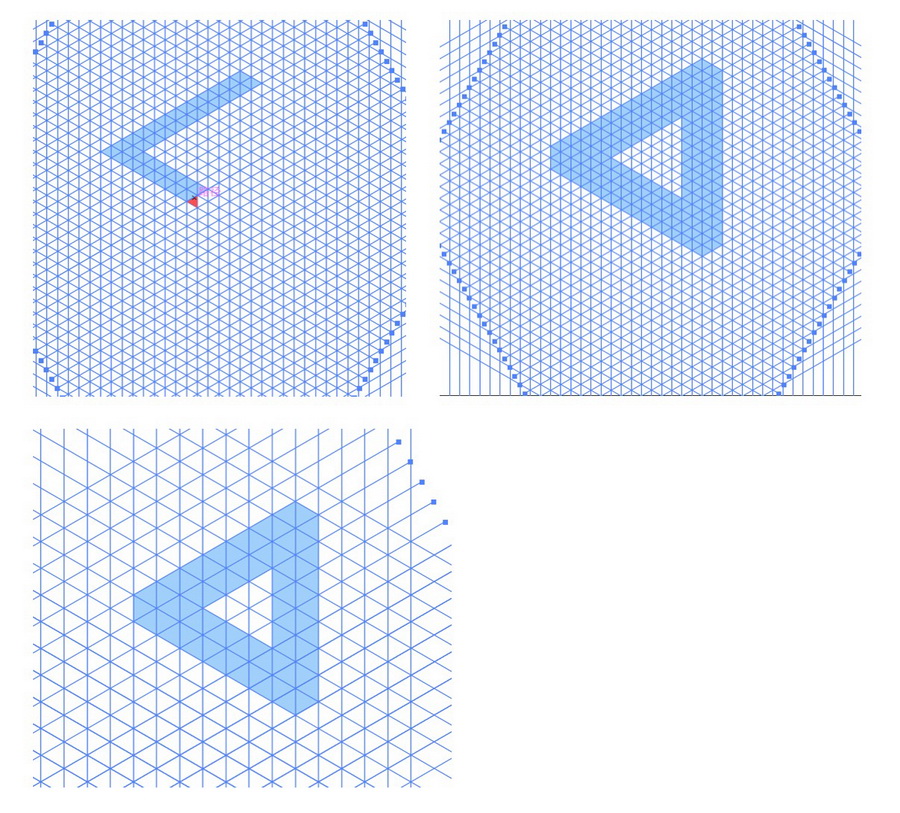
3.给画好轮廓的矛盾空间加上明暗关系,让它立体起来,呈现出2.5D的效果。还是选择实时上色工具,同色系换个比刚才填充的再暗点的颜色(像素妹的色值在下图),填充两个面,如下图;
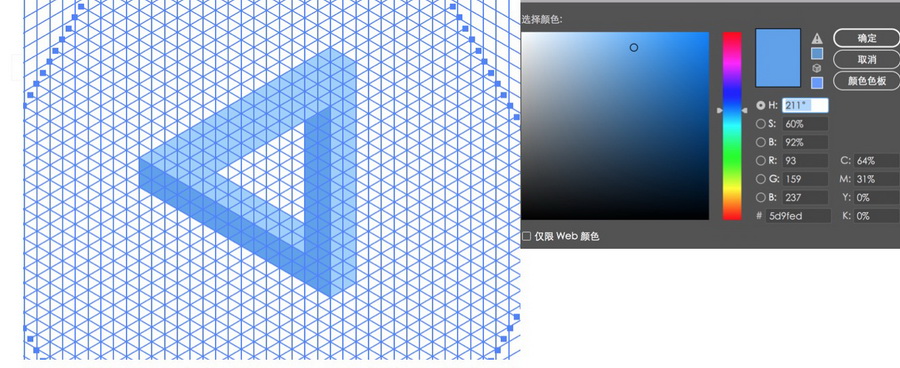
4.选择实时上色工具,仍然是同色系,换一个更暗的颜色(下图有像素妹色值),再填充两个最暗面,矛盾空间的感觉就出来啦,如下图。
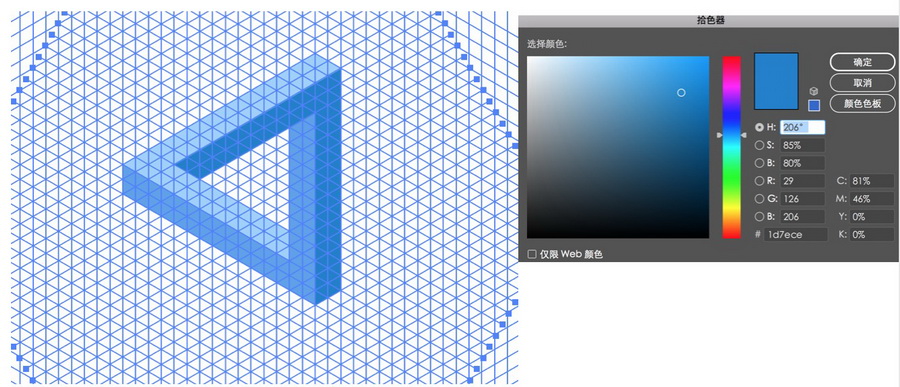
到这一步心急的小可爱是不是以为已经画完啦,那这整个画布的参考线怎么办呢?
第三步,去除参考线
1.用小黑选择工具,框选全部参考线和形状,执行最上面工具栏中的对象—扩展,把弹出的对话框三个选项都勾选,点击确定,如下图;
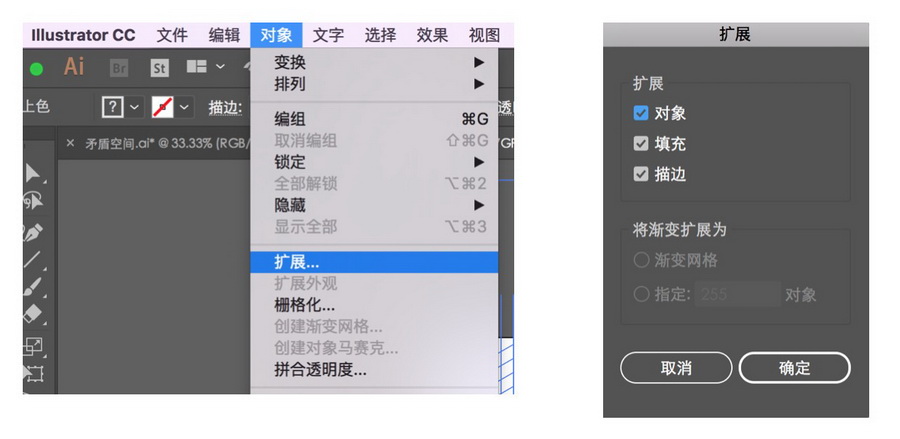
2.因为版本不同,怎么学UI,像素妹执行完扩展之后参考线就自动消失啦,如果有的同学扩展完之后,参考线还在,就再次用小黑选择工具框选全部参考线和形状,然后鼠标右键—取消编组,接着再框选参考线,就可以直接把参考线拉走啦。
完成了最终效果图