来源:网络 作者:garick
第50步
将它的混合模式调整为滤色,并且记得使用图层蒙版把不必要的部分擦去,我们只是拿它当一个光源来用:

第51步
给光源层加一个色阶调整层和一个色相/饱和度调整层,设置如下:
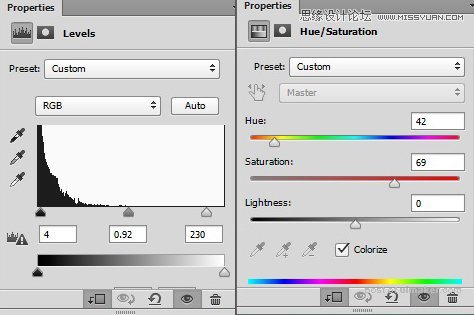
我们得到如下效果:

第52步
把鱼的素材拖进来,利用不同的混合模式使它们有不同的层次,我这里用了七个图层来排布它们:

第53步
把所有鱼的图层合并成一个组,然后添加一个色相/饱和度调整层,设置如下:
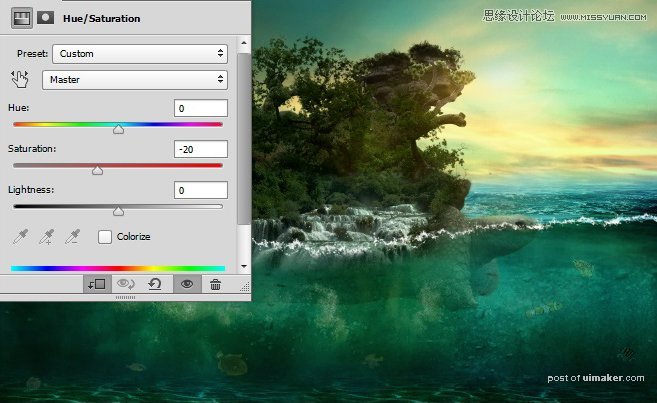
第54步
下载气泡笔刷,在如下图的位置,画上一些气泡:

第55步
现在我们要给这座小岛多加上一些光。首先新建一层,把笔刷设置成30%不透明度,前景色设置为#634b11,然后像下图一样,绘制一些光源的基础色块:

把它的混合模式调整为颜色减淡,得到如下效果:

第56步
就快成功了,但我们还需要一点点小的调整。给画面添加一个渐变映射调整层,设置如下:
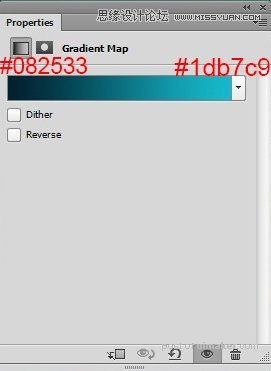
将它的混合模式调整为柔光,不透明度60%,效果如下:

第57步
给渐变映射调整层加一个蒙版,用黑色画笔涂抹下图所示区域:
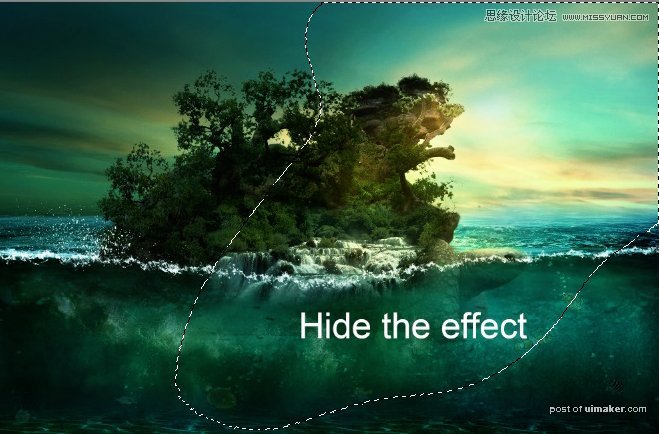
得到如下效果:

第58步
现在,再添加一个色彩平衡调整层,设置如下:
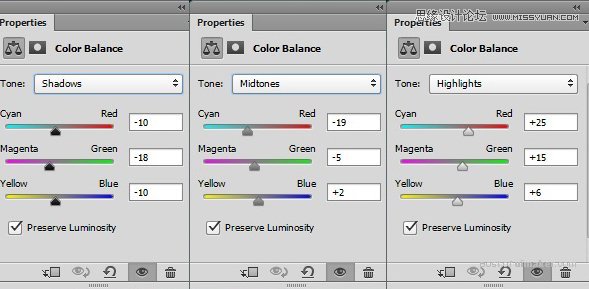
得到如下效果:
