来源:网络 作者:garick
第31步
现在给石头加一些苔藓。把“moss texture”图片拖进来,放在石头上,将苔藓的混合模式设为正片叠底,不透明度70%,效果如下:

第32步
给石头加上下列调整图层(2次亮度/对比度、1次色相/饱和度):
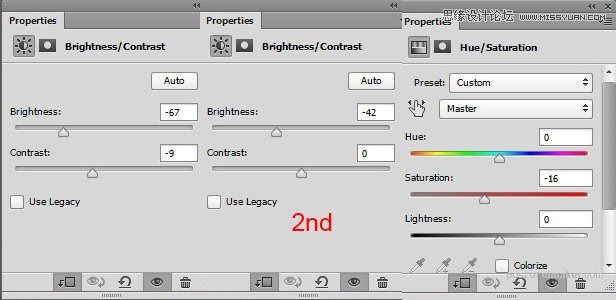
把第2次添加的亮度/对比度调整层的不透明度设为53%,得到如下效果。现在,把所有跟石头有关的图层编组,命名为“stone”:

第33步
复制“stone”组,然后移到右边如下图的位置:

第34步
这一步,我们要用到计算工具把“tree1”里的大树抠出来。打开“tree1”图片,然后窗口>通道,选择蓝色通道,右键复制一层,选中复制层,然后点击图像>计算(一定要确保你选中的是蓝色通道的复制层),然后按下图设置。你可以设置任何混合模式,但这里我建议使用正往叠底或叠加
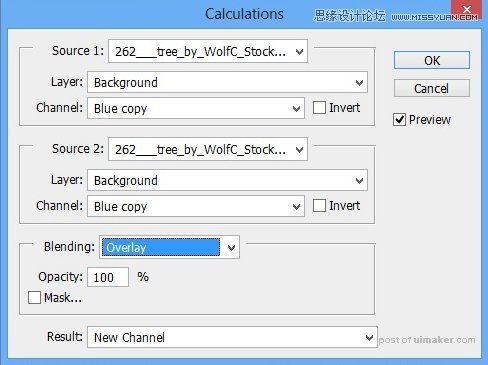
完成这一步之后,我们会得到一个Alpha通道,选中它,然后按住ctrl键鼠标左击Alpha通道的缩略图,会得到一个选区。点击RGB层,回到图层,在选区工具下(快捷键M)点右键选择“反向选择”,再点击快速蒙版按钮:
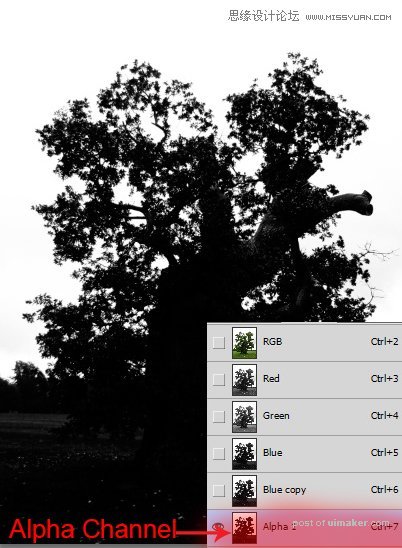
这时我们成功的把这棵树抠出来了:

第35步
现在我们把抠出来的树拖进画布,在图层蒙版上擦去不要的部分,得到如下效果:

现在我们可以看到,大树的边缘有很多白边,我们需要修复一下。我们可以给它添加一个内发光,混合模式为正片叠底,不透明底52%(最好不要勾选使用全局光):
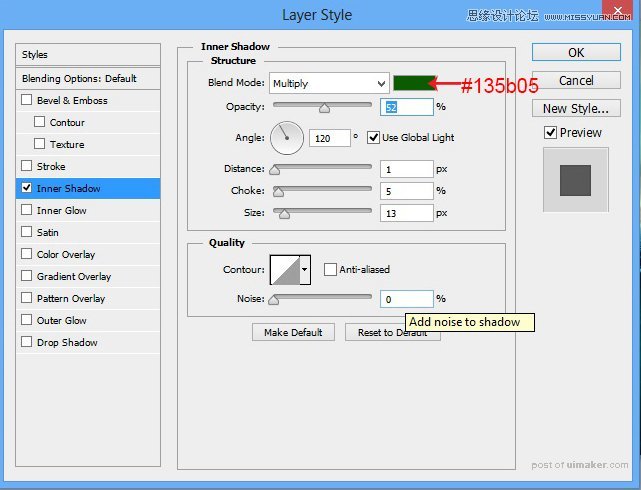
好了,白边处理完毕,看效果:

第36步
给这个大树加个色相/饱和度调整层,设置如下:
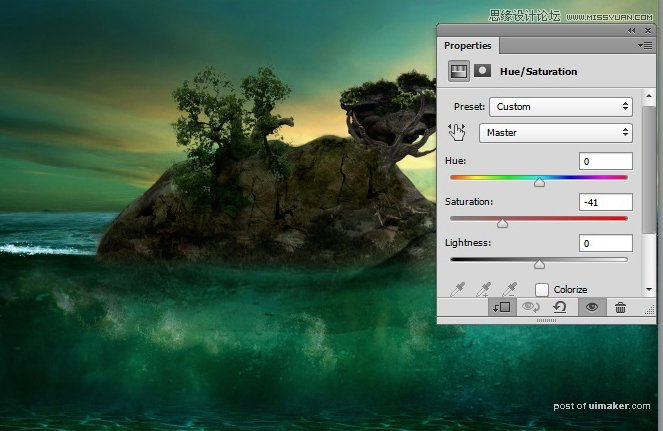
Step 37
把大树复制一层,放在如下图位置,记住去掉不要的部分:

按刚刚的方法,给复制的大树加个图层样式
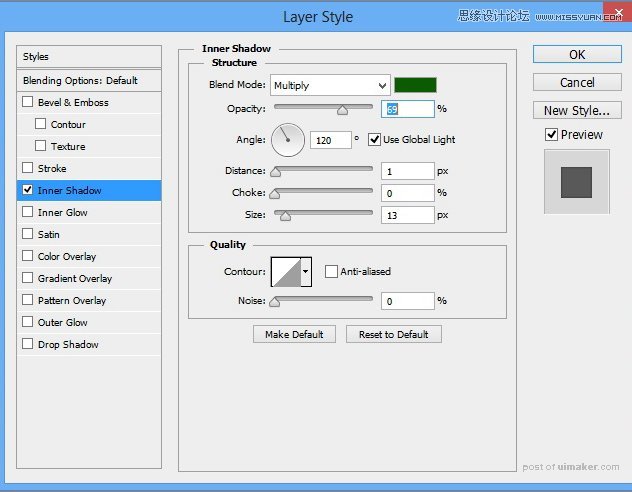
给复制层加一个亮度/对比度调整层,设置如下:
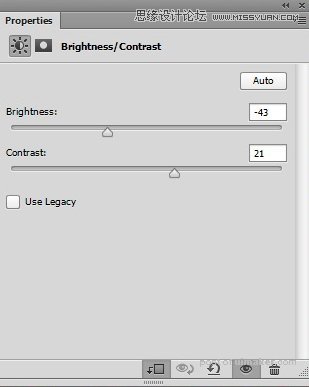
我们得到了这样一个效果:
