来源:网络 作者:garick
第23步
现在选中两个调整层及“water waves”层,复制两个出来,放在画面的合适位置,擦去一些多余部分,得到如下效果(看不出区别的自行面壁):

第24步
把“volcano”图片拖进来放到下图的位置,我们只需要选中区域的那部分,其实的直接删除:
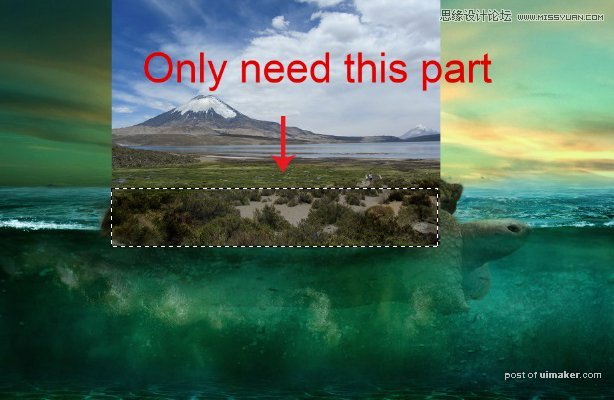
添加一个图层蒙版,擦掉不想要的部分,使它与乌龟融合:

第25步
把“volcano”图层设为强光模式,效果如下:

第26步
现在,将“volcano”图层复制两次,分别覆盖在龟背的左右两侧(别忘了使用图层蒙版擦除多余部分),效果如下:

第27步
现在,选中所有“volcano”图层,编组(ctrl+g),命名为“Island”。然后为组添加一个色相/饱和度调整层,设置如下图,然后你会得到如下效果:
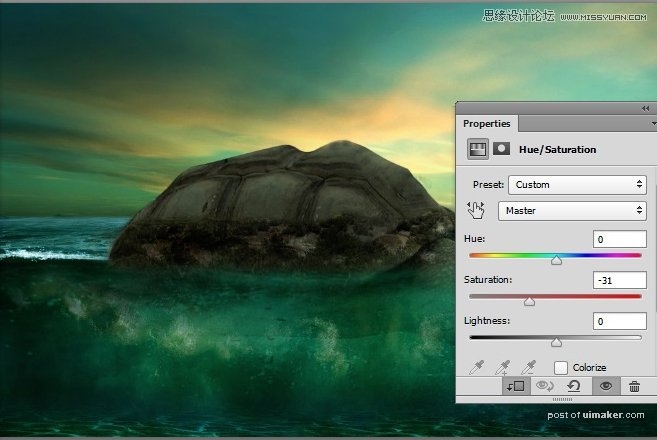
第28步
把“tree”图片拖进来,放在如下位置:

第29步
给它添加一个亮度/对比度和照片滤镜调整层,设置如下:
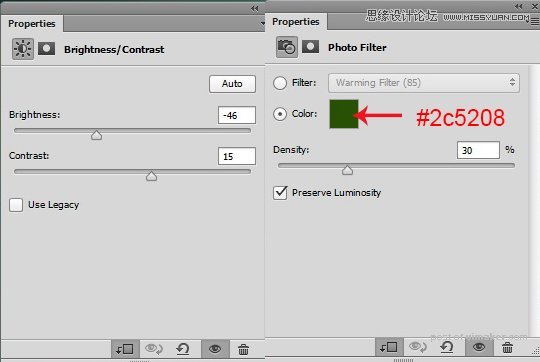
效果如下:

给亮度/对比度调整层加一个蒙版,用柔软黑色画笔涂抹下面区域,使树的右边稍微亮一些:

第30步
把“stone”图片拖进来,放在如图中位置:

添加一个图层蒙版,用柔软黑色画笔擦掉不要的部分:
