来源:网络 作者:garick
第7步
按上面的方法,再为“underwater”图层添加一个曲线调整层,数值如下(先调整一下全图曲线,再选中蓝色通道进行特别调整):
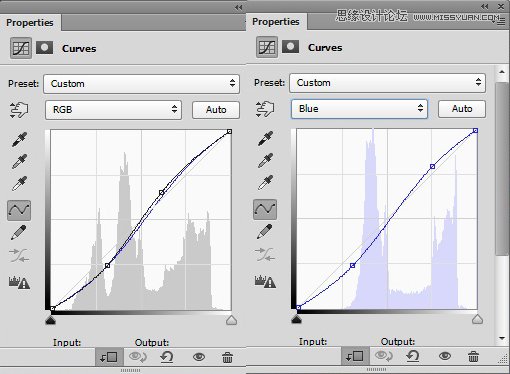
效果如下:

第8步
现在把“sky”图片拖进来,置于“underwater”层之下:

第9步
为“sky”层添加一个曲线调整层和曝光度调整层,数值如下:
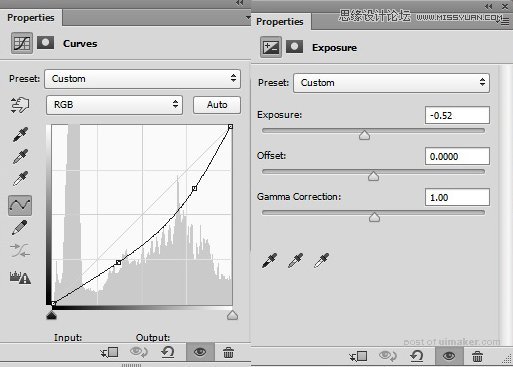
效果如下:

第10步
在曝光度调整层上建立一个图层蒙版,黑色画笔涂抹以下区域,使它不受曝光度影响,如下:
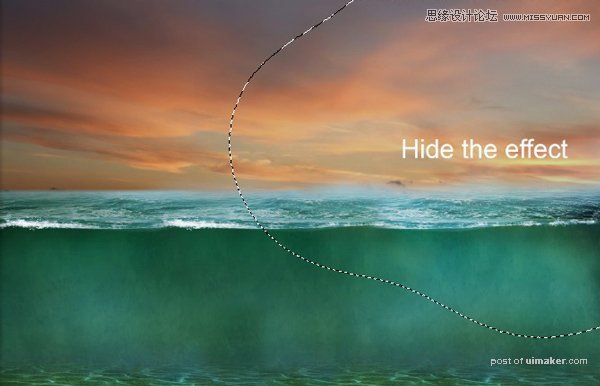
效果如下:

第11步
为“sky”层添加一个色彩平衡调整层,分别调整它的阴影、中间色和高光,数值如下:
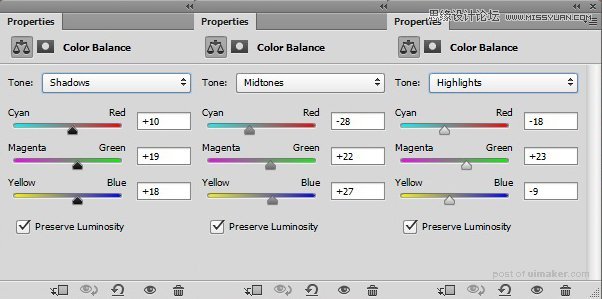
效果如下:
