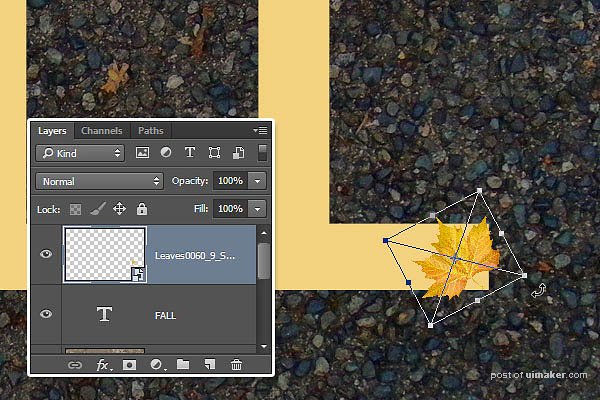来源:网络 作者:ChloeRowe林雅诺译
本教程主要使用Photoshop制作秋季枫叶组成的艺术字教程,uimaker.com/uimakerhtml/uistudy/">教程中的文字都是手工制作的。过程:先铺好想要的背景素材;输入文字,并按照文字的笔画用抠出的树叶贴到上面,适当加好投影等;然后调整整体颜色,增加纹理即可,喜欢的朋友让我们一起来学习吧。
最终效果
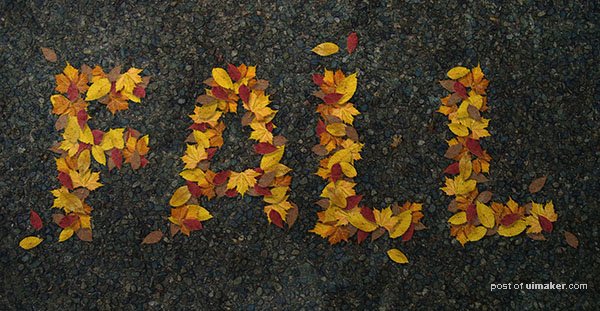
1、首先我们要新建1600*1031px的白色背景图层,将“ Asphalt 02”素材拖入并改变其大小后放置在白色背景的上方,重命名为“Background Texture”。

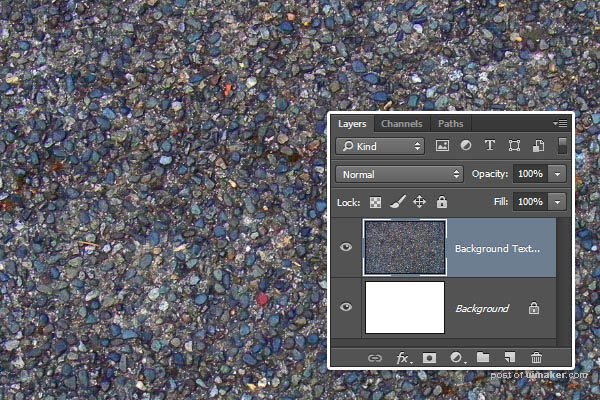
2、然后打开图层样式,颜色叠加 #5f4f31,混合模式是正片叠底,把不透明度降低至50%哟。
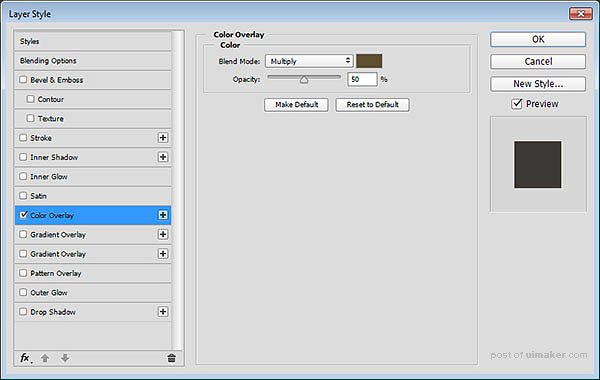
3、然后我们做出来的效果就和下图差不多啦。

4、将“ SoilMud0041”图片素材拖入,然后放置在最顶层 ,并适当改变其大小,重命名为“Background Texture Overlay”,改变它的混合模式为正片叠底,透明度要降低到30%哦。

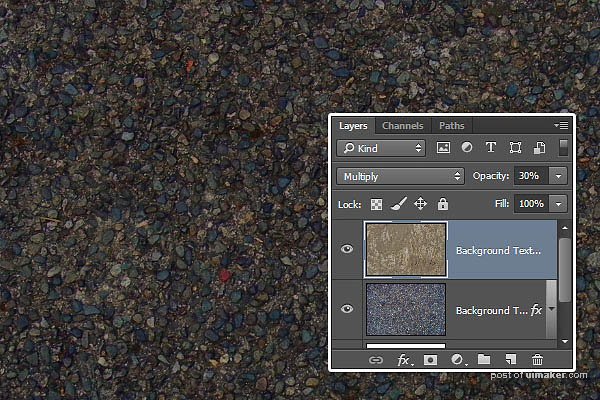
5、在这里我们使用的是“Archivo Narrow Bold”字~大小是550pt,字距是50。
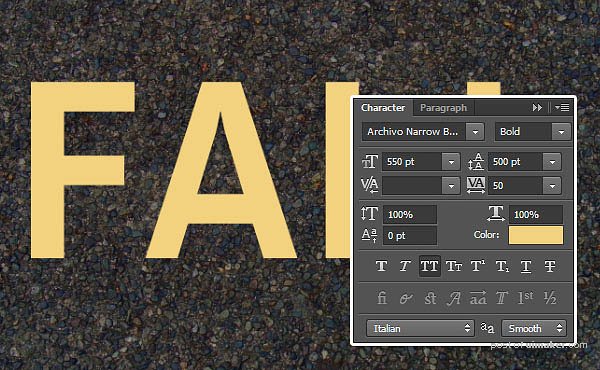
6、现在我们要让字体看上去要是落叶围成的~我们就要将落叶添加进来~置入落叶素材 ,注意是置入,然后它就变成了智能对象啦~文件>置入嵌入的智能对象,然后改变落叶的大小,就和我们图里这样大就可以啦。