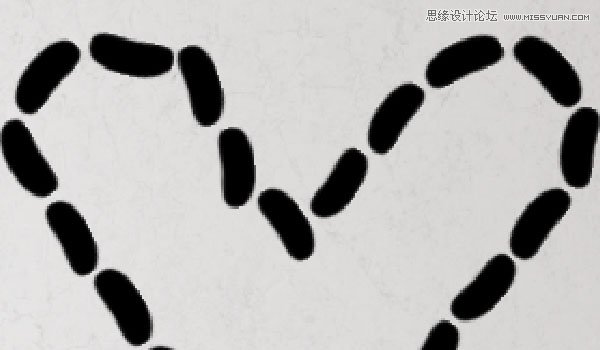来源:网络 作者:佚名
本教程中借助直接选择工具和缩放变换模式,使用椭圆工具创建了一个简单的豆形画笔笔尖。推荐过来给朋友学习,感兴趣的朋友一起来学习吧。
最终效果图

1.创建笔刷提示
步骤1
创建一个新的500 x 500px文档,选择椭圆工具,并在文档的中心创建一个175 x 385px的椭圆。
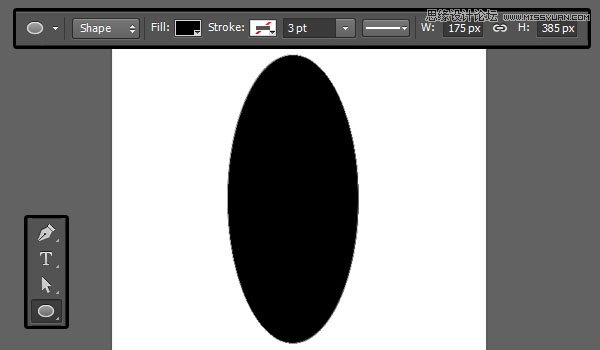
第2步
选择直接选择工具,然后单击并拖动以选择椭圆的两个水平锚点。
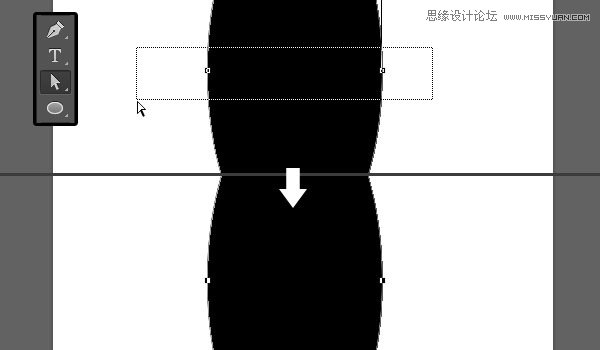
第3步
按向左箭头键几次,将选定的点向左移动一点。
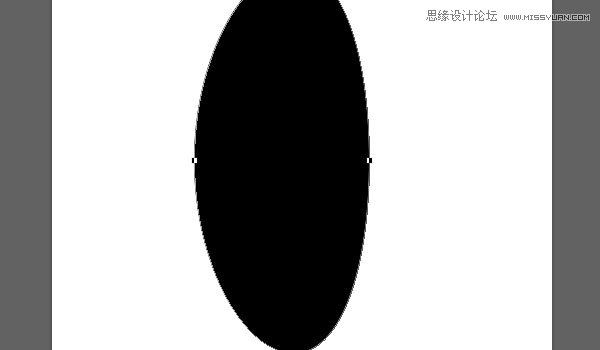
步骤4
现在选择两个垂直点,然后进入编辑>变换点>缩放,按住Alt 键,并向外拖动右侧。该Alt键 键的同时拖动向外左侧。 完成后按Enter键接受更改。
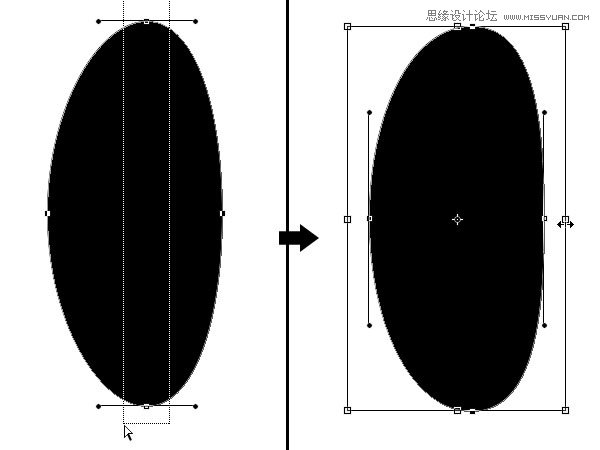
第5步
之后,使用直接选择工具选择你有的点,并移动它们,直到你得到你喜欢的豆形状。
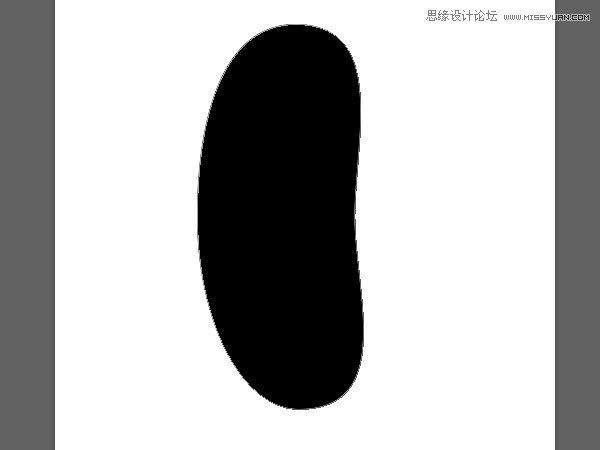
第6步
转到编辑>定义笔刷预设,然后输入画笔笔尖的名称。
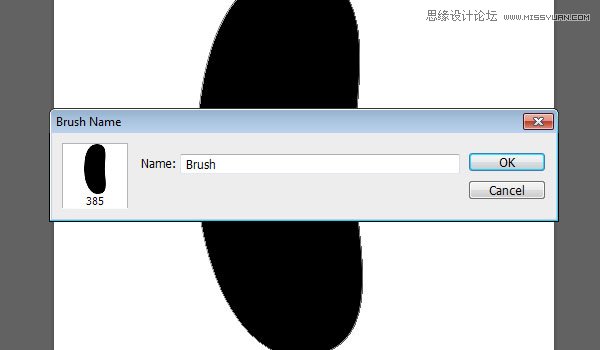
2.创建背景
步骤1
创建一个新的1250 x 1250px文档,并将分辨率值设置为200。
设置前景颜色为
#f7f7f7
和
背景
颜色为
#cdc9c8
。选择
渐变工具
,选择
前景到背景
渐变填充,然后单击
径向渐变
图标。
然后,从文档的中心单击并拖动到其中一个角来创建背景渐变,然后复制背景图层。
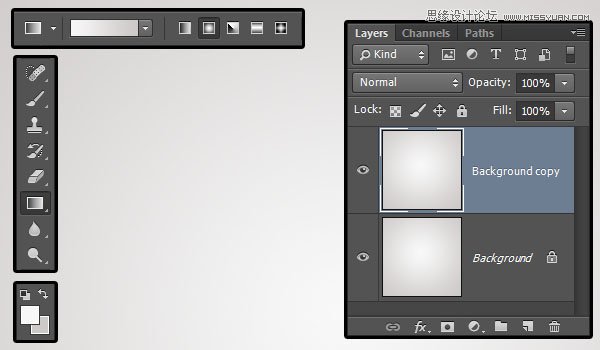
第2步
双击该复制背景层到应用图案叠加效应:
混合模式:相乘
不透明度:60%
图案:岩石墙壁
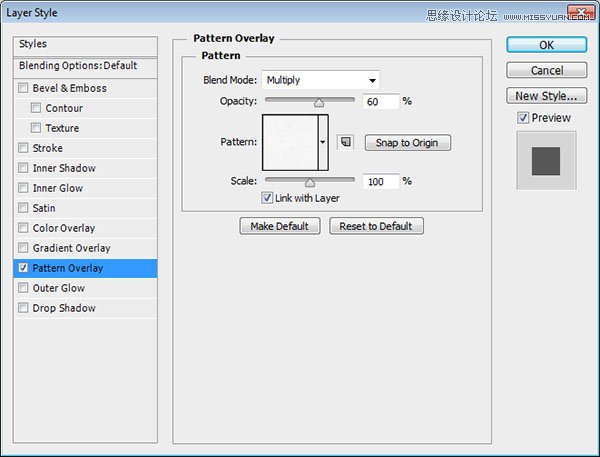
第3步
这将在背景上应用一个微妙的纹理。

3.创建文本
步骤1
使用字体“Insaniburger”创建文本。如果您使用多行文本,请在单独的图层中创建每一行文本。
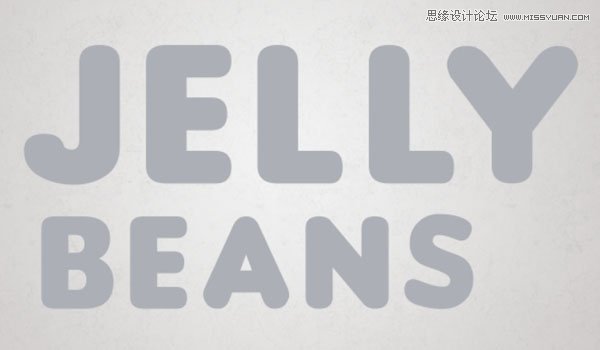
第2步
在本教程中,也使用了不同的字体大小。较大的文字大小是150pt,较小的文字大小是100pt。的跟踪值被设置为75,以避免任何重叠中风。
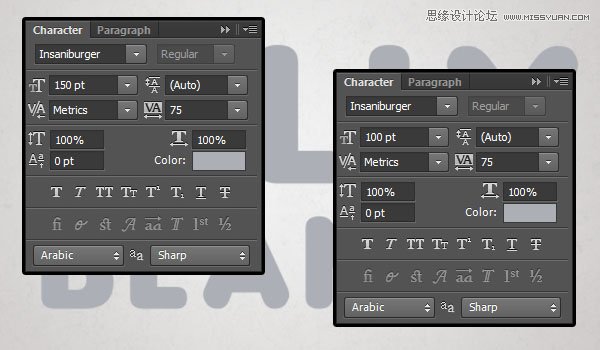
4.创建工作路径
步骤1
右键单击文本图层,然后选择“ 创建工作路径”。
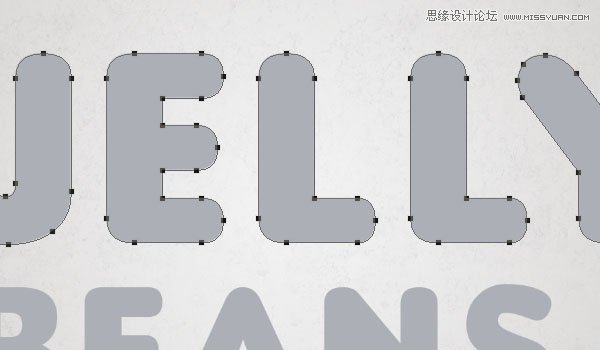
第2步
通过点击旁边的眼睛图标使更大的文本图层不可见,在文本图层顶部创建一个新图层并称之为“ 描边”,然后选取“ 画笔工具”。
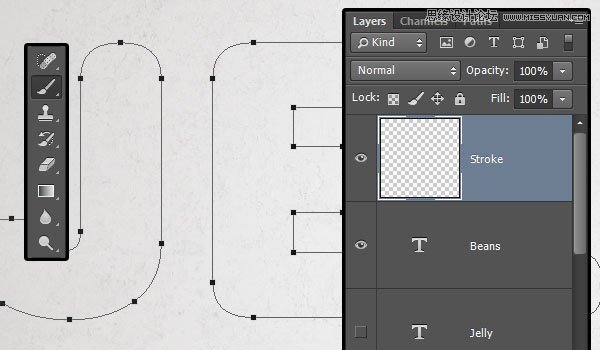
5. 行程文本刷
步骤1
打开“ 画笔”面板(“ 窗口”>“画笔”),选择您定义的bean小节,然后修改其设置,如下所示:
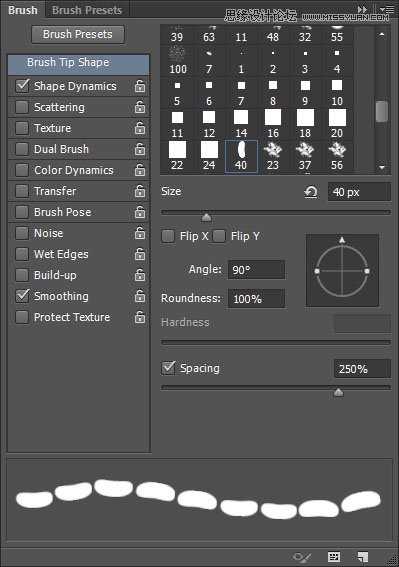
第2步
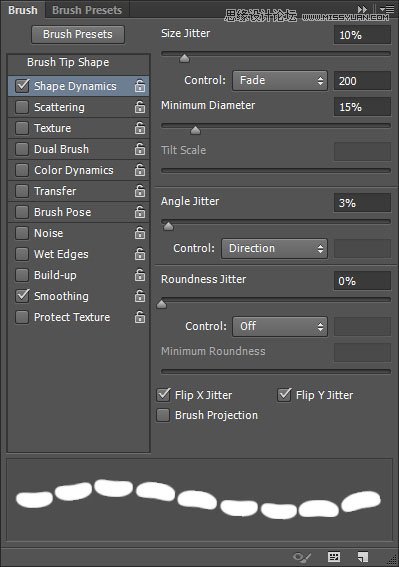
第3步
将前景颜色设置为
#000000
,然后
按
一次Enter键以使用修改后的画笔描边路径。
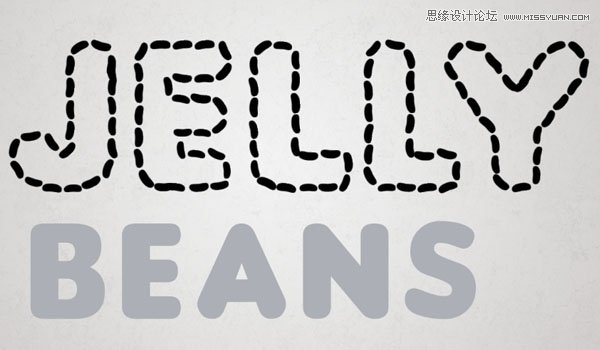
6.修复重叠区域
步骤1
有些地方会有重叠的提示,需要修正。

第2步
为此,请使用橡皮擦工具擦除这些区域。
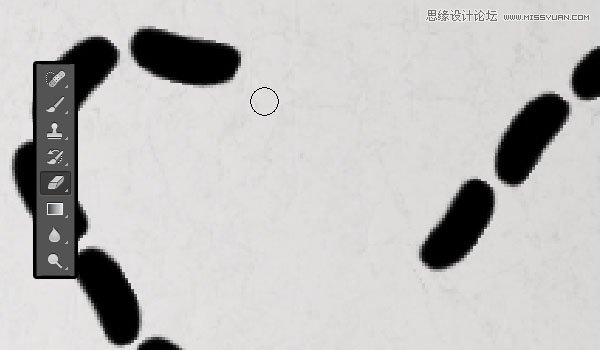
第3步
然后再次选择画笔工具,并开始点击和拖动,以填补这些空的部分。按照您填写的区域的原始流程(方向)非常重要,否则添加的提示将显得不合适。