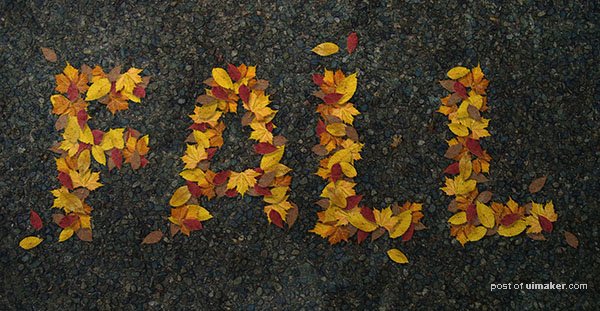来源:网络 作者:ChloeRowe林雅诺译
19、现在我们对所有的图层进行盖章图像CTRL+SHIFT+ALT+E,或者选择所有图层,复制粘贴,然后合并所有副本哟。

20、将合并的图层放置在最顶端,重命名为“ Lighting Effects”,滤镜>转化为智能滤镜库。
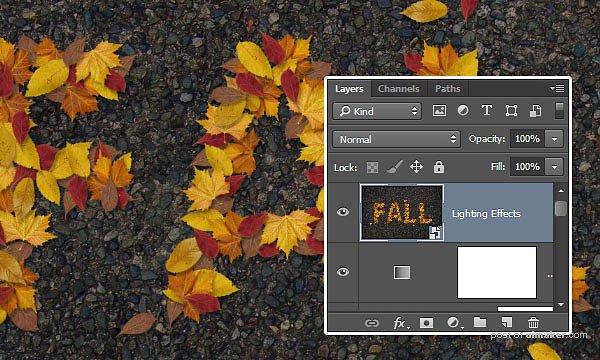
21、滤镜>渲染>光照效果。然后选择聚光灯,我们调整一下光环 ,如下图所示。
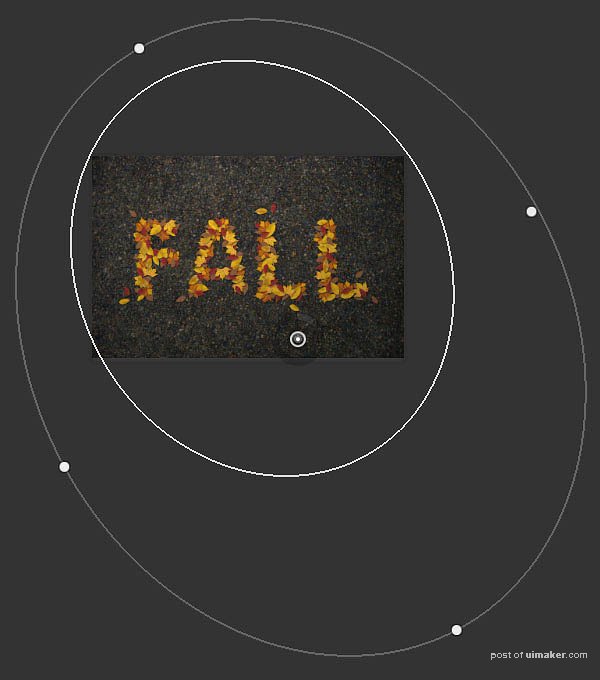
22、在属性面板里改变的值是:
颜色RGB (255, 251, 235),聚光:60,着色RGB (255, 249, 231),光泽:-17,金属质感:-50,环境:19,纹理:红色 ,高度:1。
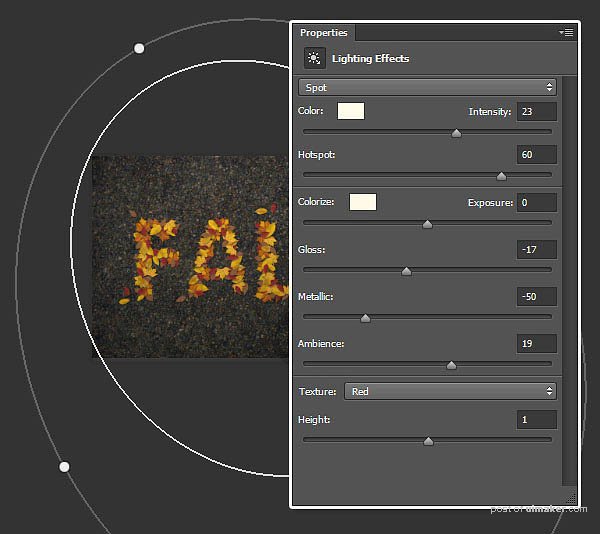
23、添加了光照效果的图就和下面的图差不多啦。

24、将“Water 02”图片素材,然后放置在最顶层,,重命名为“Water Texture”,然后改变其混合模式为柔光,不透明度为50%。
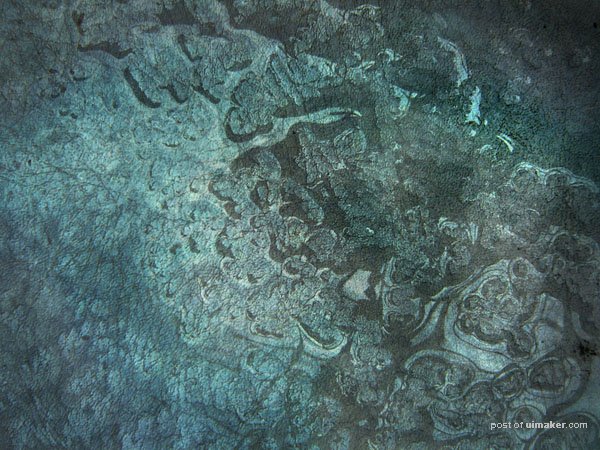
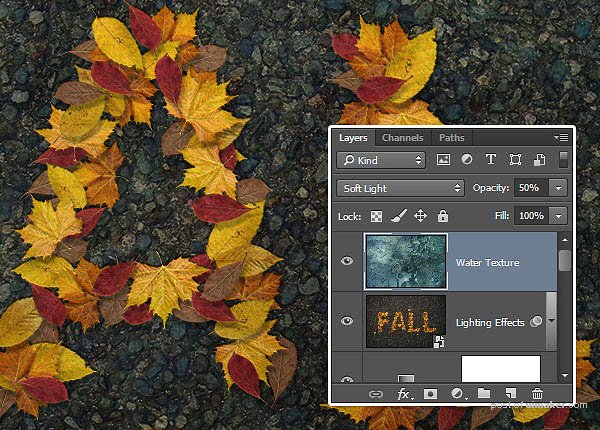
最终效果: