来源:网络 作者:昀恒
5、创建曲线调整图层,把RGB通道压暗,如下图,确定后把蒙版填充黑色;然后用透明度为10%的柔边白色画笔把人物左侧过亮的婚纱涂暗一点。
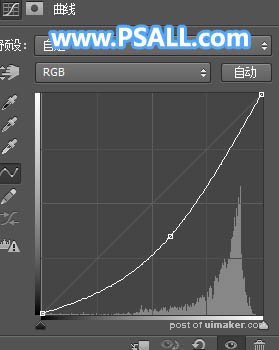

6、按Ctrl + J 把当前曲线调整图层复制一层,把蒙版填充黑色,然后用同样的柔边白色画笔把局部过亮的部分再涂暗一点,如下图。
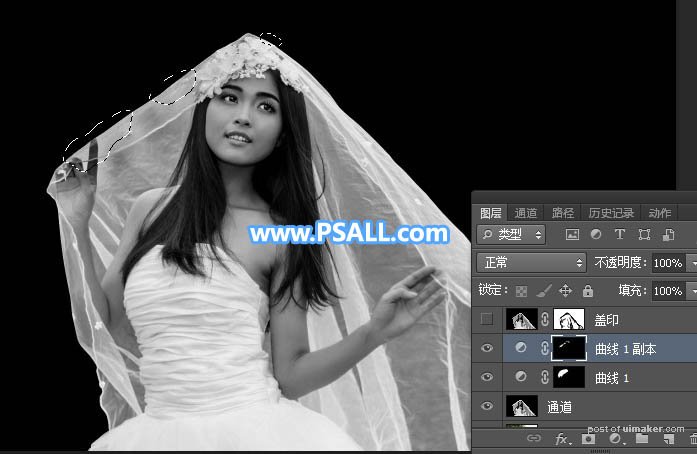
7、新建一个图层,按Ctrl + Alt + Shift + E 盖印图层,如下图。
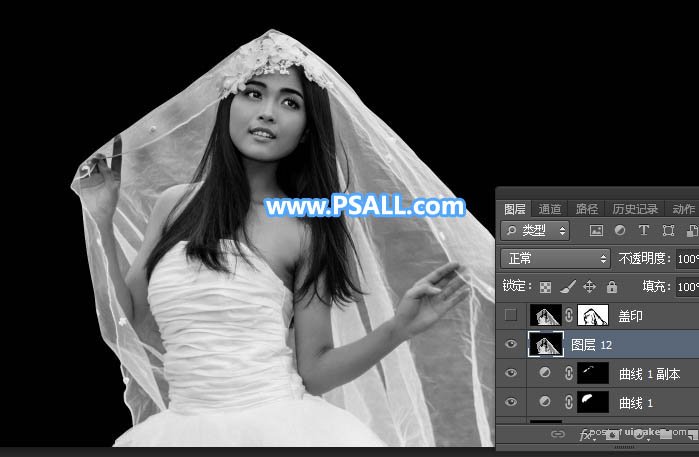
8、对当前图层执行:滤镜 > 模糊 > 表面模糊,参数设置如下图。
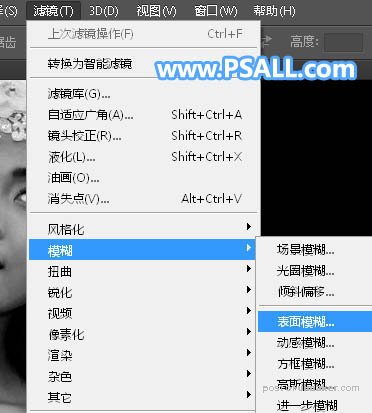

9、确定后按住Alt键 + 鼠标左键点击蒙版图标,添加黑色蒙版,然后选择画笔工具,画笔不透明度50%,前景设置为白色,如下图。
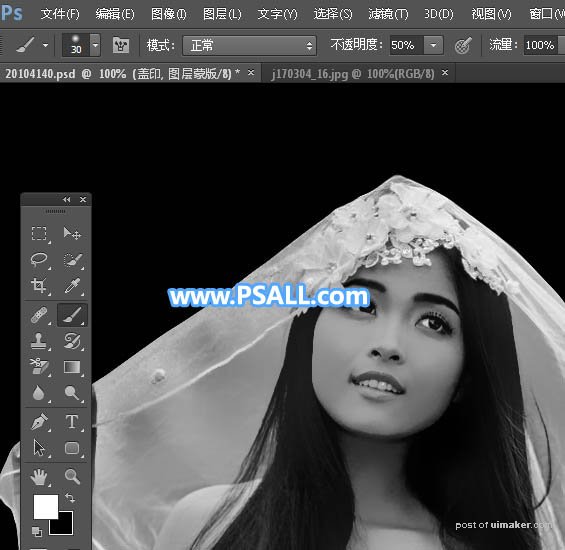
10、用透明度为30%的柔边黑色画笔把细节部分涂出来。

11、这是涂好后的效果。

12、创建色阶调整图层,加强一下明暗对比,参数及效果如下图。


13、新建一个图层,按Ctrl + Alt + Shift + E 盖印图层,然后按Ctrl + A 把当前图层全选,并按Ctrl + C 复制。
