来源:网络 作者:昀恒
14、新建一个图层,填充白色,然后添加图层蒙版。
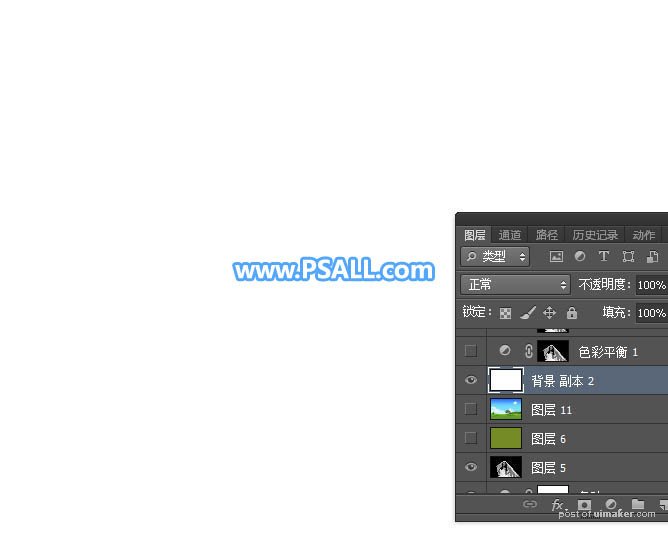
15、按住Alt键 + 鼠标左键点击蒙版缩略图,显示蒙版效果,然后按Ctrl + V 把复制的图片粘贴进来,如下图。

16、按住Alt键 + 鼠标左键点击蒙版缩略图,回到图层效果,如下图。

17、在当前图层下面新建一个图层,用油漆桶工具填充绿色#768D23,如下图。

18、把背景图层复制一层,按Ctrl + Shift + ] 置顶,用钢笔工具把人物部分抠出,转为选区后添加图层蒙版,,如下图。

19、这是现在的效果,婚纱颜色还有点偏白,需要调整一下。

20、按住Ctrl键 + 鼠标左键点击白色婚纱图层蒙版缩略图载入选区。

21、保持选区创建色彩平衡调整图层,对阴影、中间调、高光进行调整,参数及效果如下图。


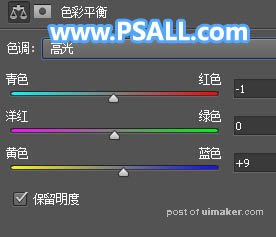

最终效果:
