来源:网络 作者:昀恒
1、分析原片。打开原图uimaker.com/uimakerdown/">素材大图,并保存到本机;用PS打开保存的素材,首先分析一下,人物右侧头发已经和背景融合,抠出难度是极大的。
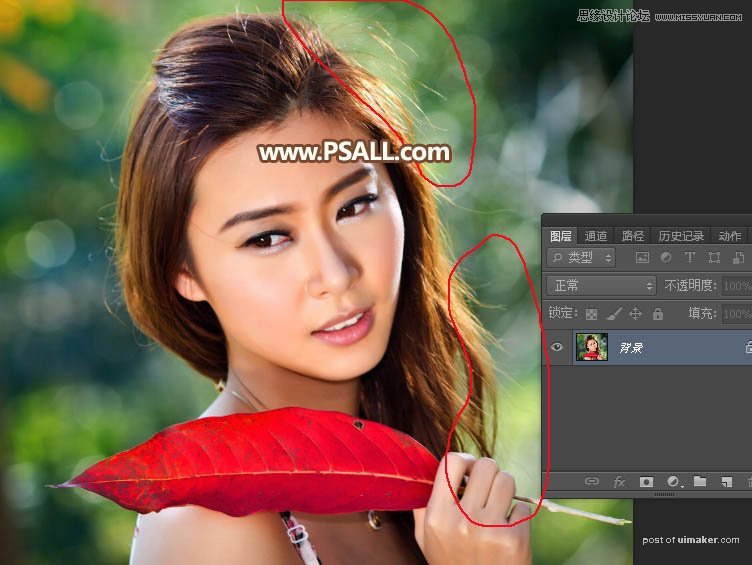
2、通道抠图。下面我们用通道抠出较为明显的发丝。进入通道面板,先观察各个通道,,红通道发丝与背景色差较大,比较理想。
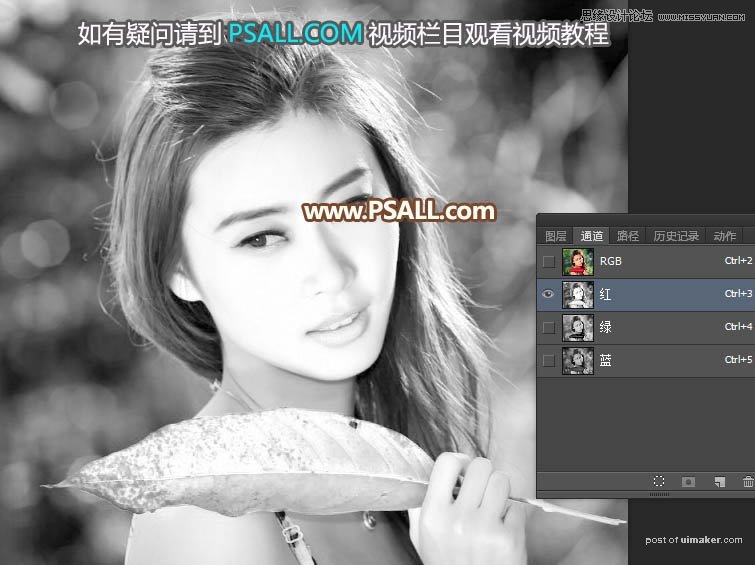
3、把红通道拖到新建图标上面复制一份,得到红副本通道,如下图。
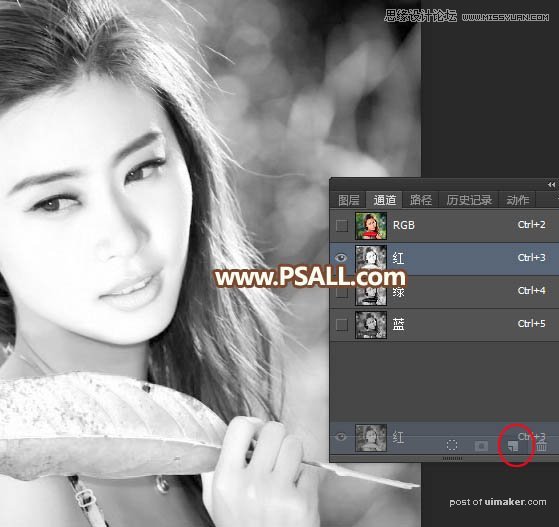
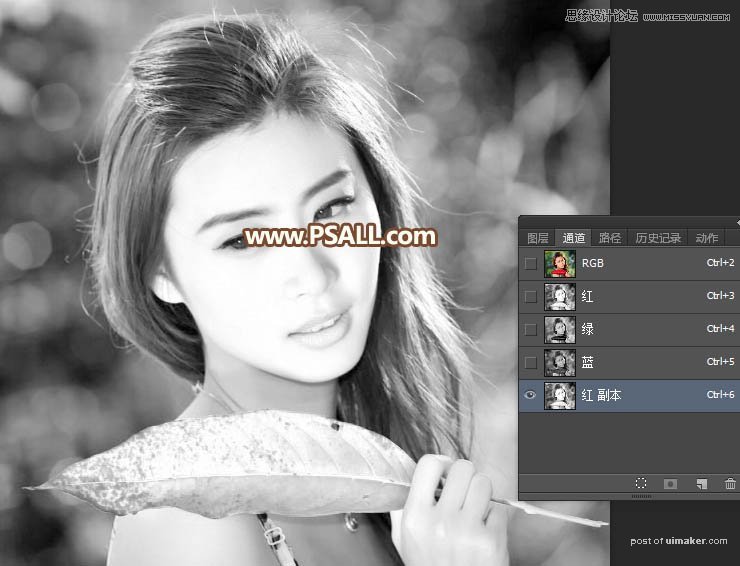
4、选择红副本通道,按Ctrl + L 调整色阶,把对比调大一点,如下图。
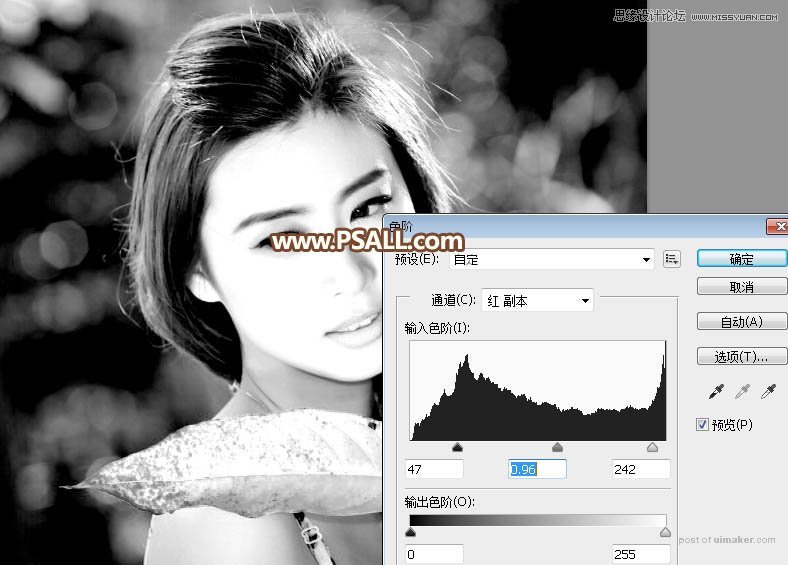
5、偏亮的部分需要单独处理。用套索工具选出下图所示的选区,并把选区羽化15个像素。
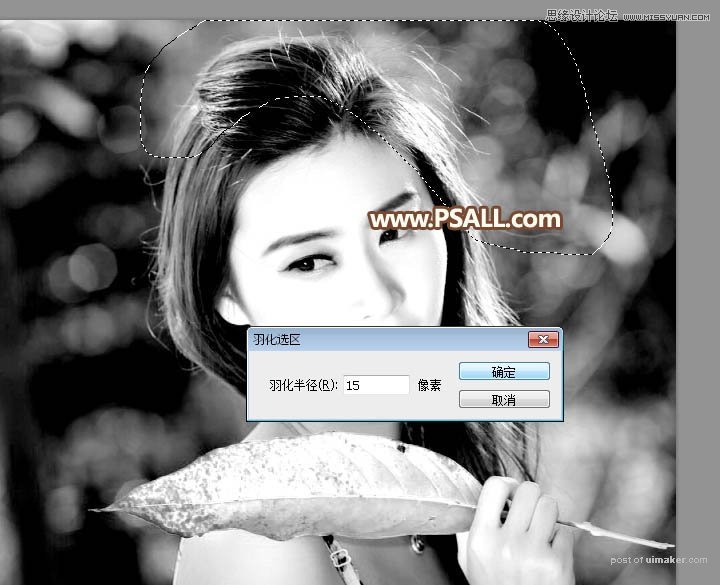
6、按Ctrl + L 调整色阶,参数设置如下图。
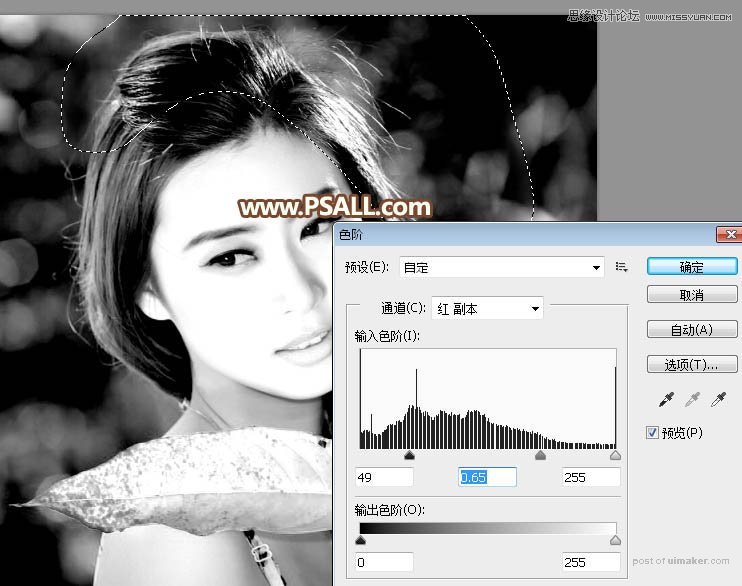
7、人物手臂部分的头发也偏亮,用套索工具选取,羽化15个像素后,再按Ctrl + L 调整色阶,如下图。
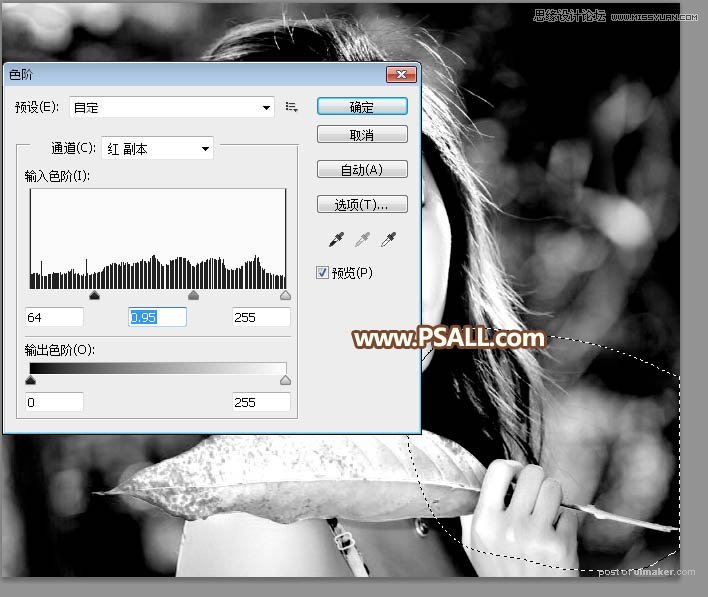
8、这是现在的效果,整体颜色已经比较均匀。

9、再按Ctrl + L 调整色阶,增加明暗对比,参数及效果如下图。
