来源:网络 作者:昀恒
27、把前景色设置为白色,选择画笔工具,大小设置为1像素,不透明度设置为100%,如下图。
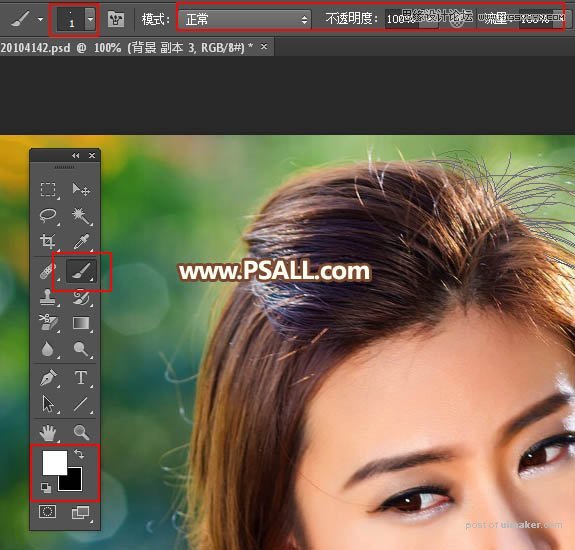
28、新建一个图层,选择钢笔工具,在路径上面右键选择“描边路径”,在弹出的对话框选择“画笔”,如下图。
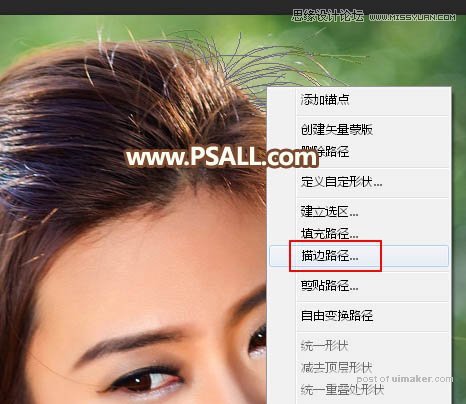
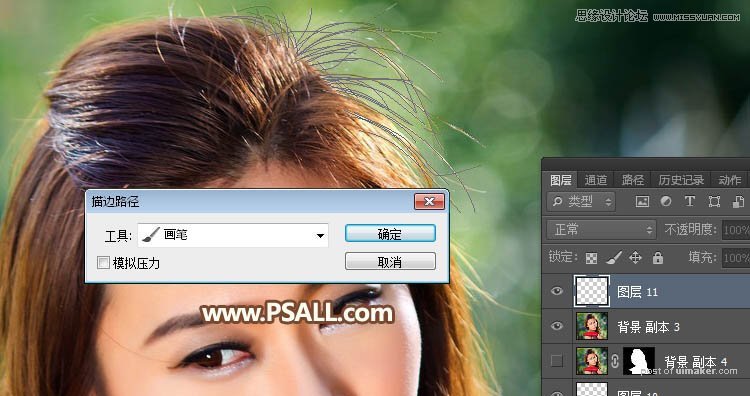
29、这是现在的效果。
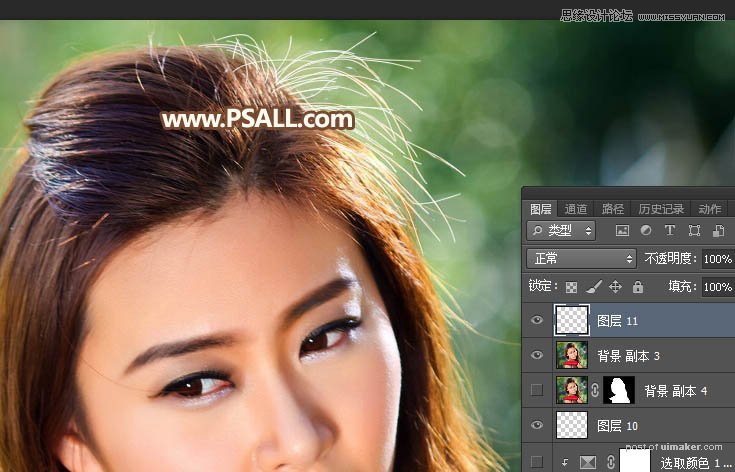
30、按住Ctrl + 鼠标左键点击当前图层缩略图载入选区。
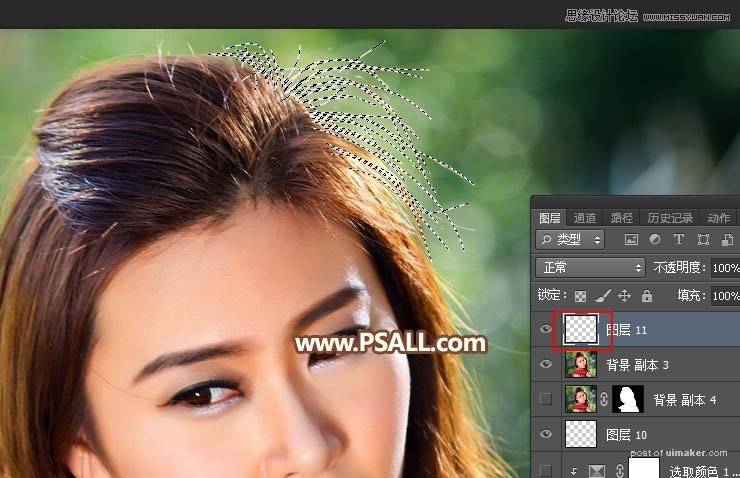
31、回到背景副本3图层,并按Ctrl + J 复制选区部分的发丝,如下图。
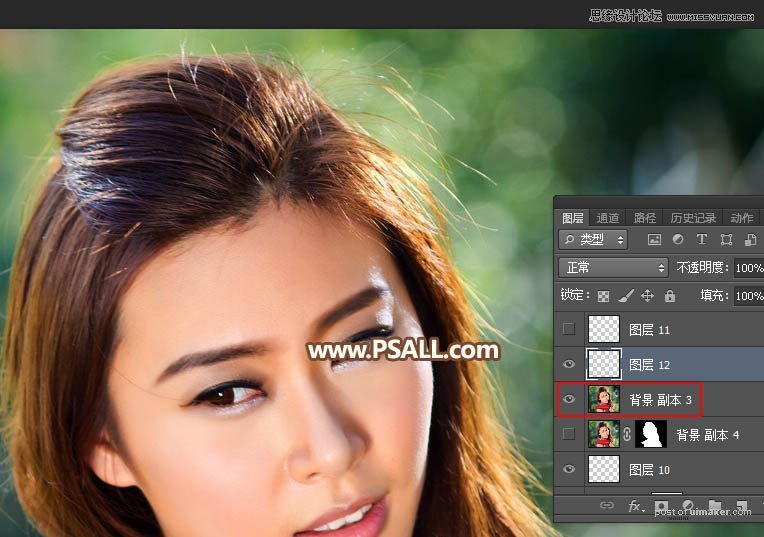
32、把背景副本3图层隐藏,再用减淡工具把发丝稍微涂亮一点,如下图。
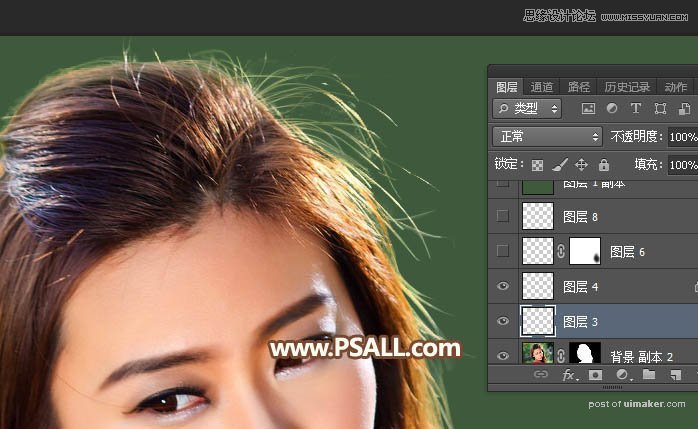
33、右侧底部的发丝也是同样的方法处理,如下图。

34、现在来更换背景,具体可以看下图。
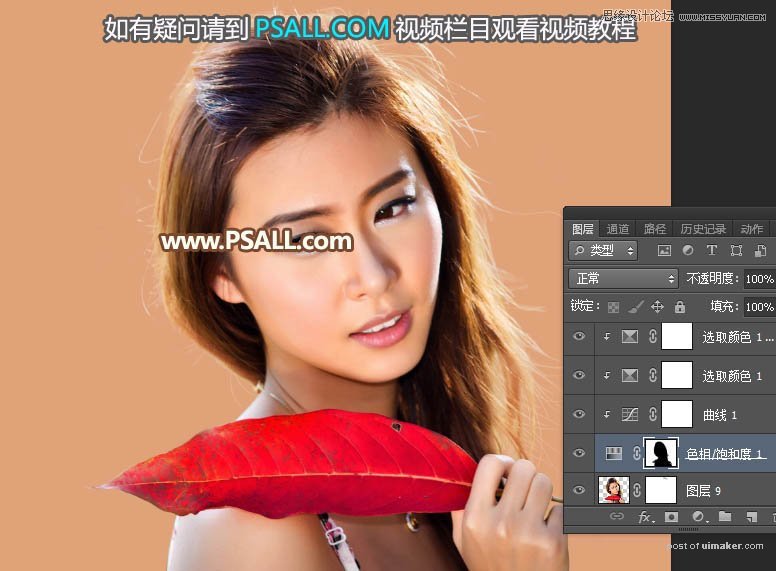
最终效果:
