来源:网络 作者:昀恒
17、这是现在的效果,发丝已经与背景分离,不过局部有点缺失,后面再来修补。

18、按住Ctrl键 + 鼠标左键点击红副本通道缩略图载入选区,如下图。
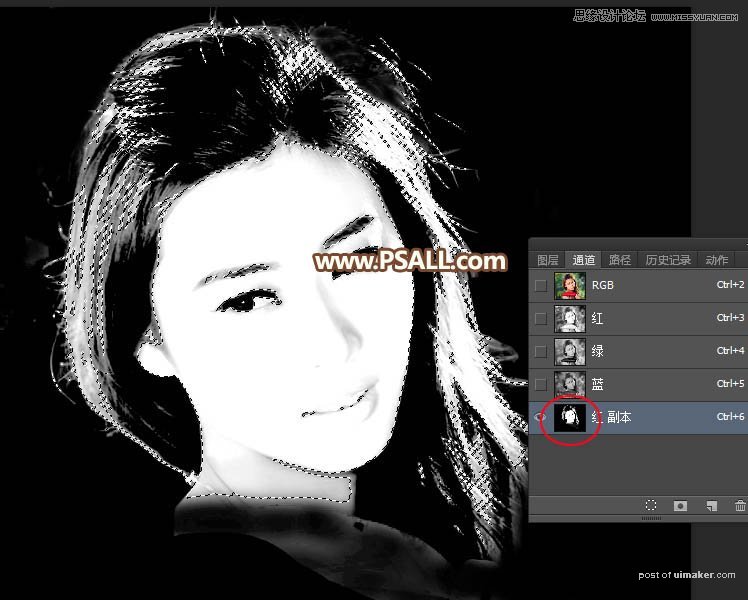
19、保持选区,点RGB通道返回图层面板,把背景图层复制一层,如下图。
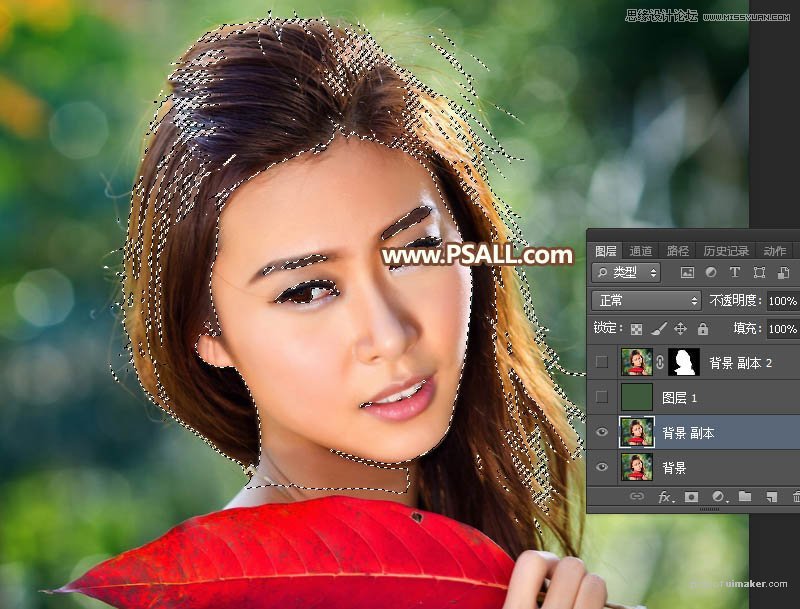
20、保持选区,给背景副本图层添加图层蒙版,得到下面的效果。
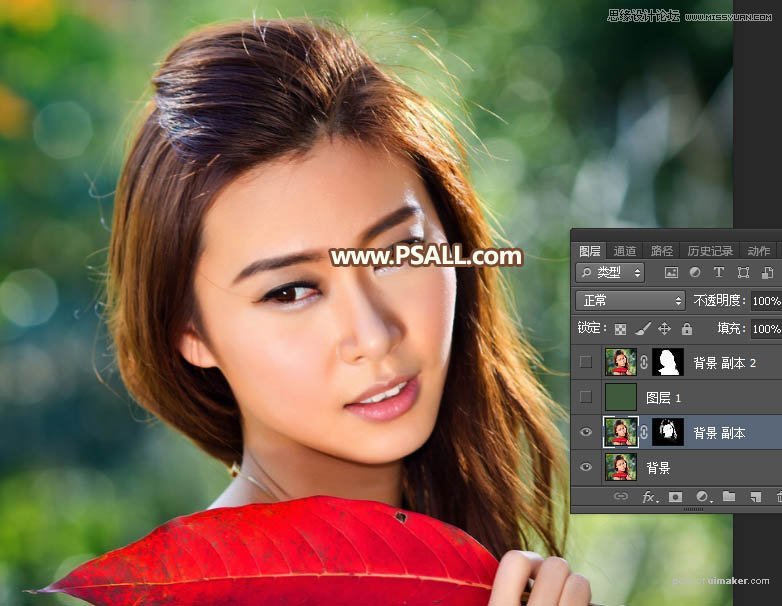
21、在背景图层上面新建一个图层,用油漆桶工具填充暗绿色#3F5A3B,现在可以看到发丝非常自然。到这里通道部分基本完成。
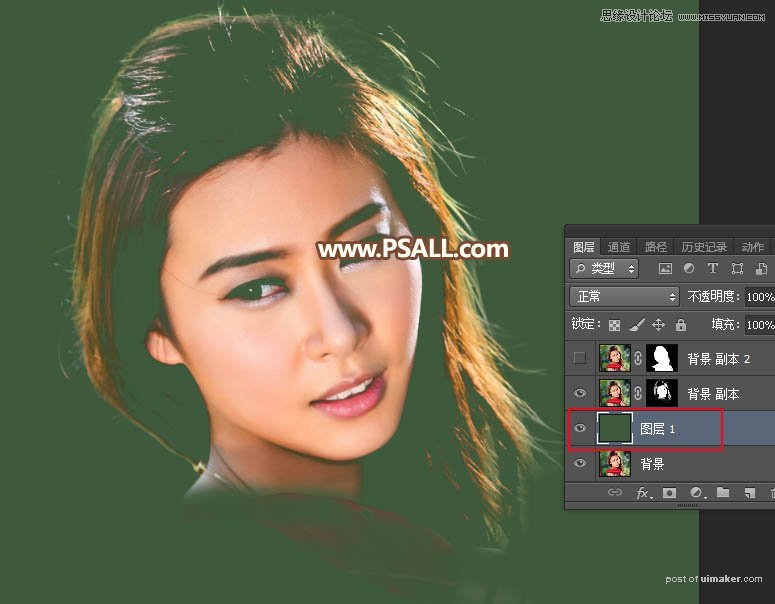
22、把背景图层复制一层,按Ctrl + Shift + ] 置顶,用钢笔工具把人物主体部分抠出,转为选区后添加图层蒙版;然后用透明度为10%的白色画笔把边缘过渡涂抹自然。
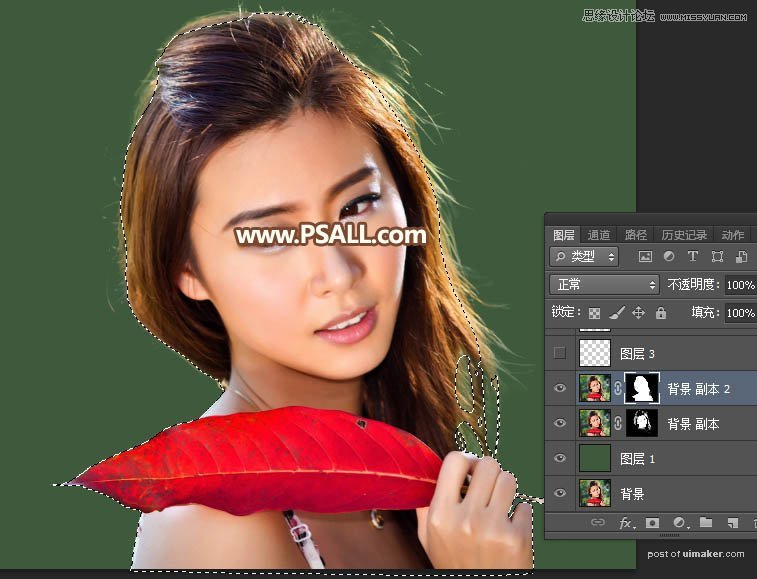
23、增加细发丝。这是现在的效果,人物右侧头发有一些缺失,需要修补一下。

24、把背景图层复制一层,按Ctrl + Shift + ] 置顶,并把右侧部分局部放大,如下图。
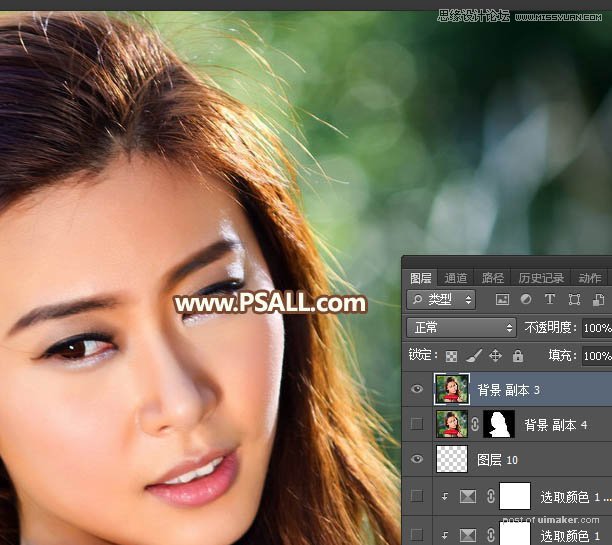
25、选择钢笔工具,在属性栏选择“路径”,如下图。
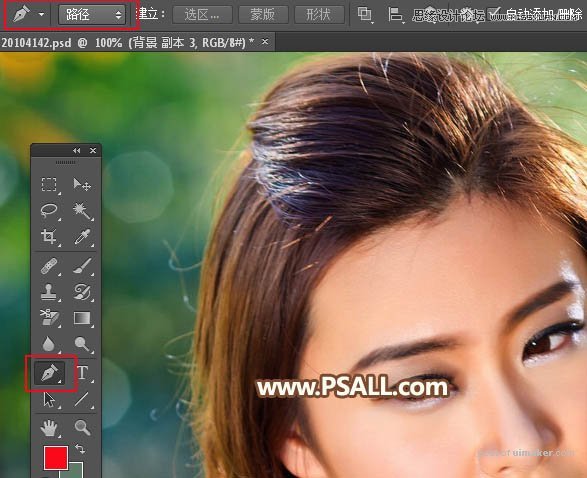
26、沿着发丝勾出一组路径,如下图。
