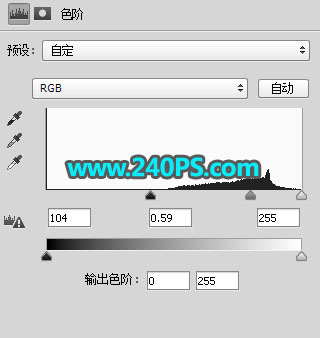来源:网络 作者:佚名
素材图片为常见的玻璃烟灰缸,透明材质,轮廓部分与背景局部融合在一起,需要用钢笔工具单独抠出轮廓;再用通道提取高光和暗部区域;最后根据需要更换想要的背景色。
最终效果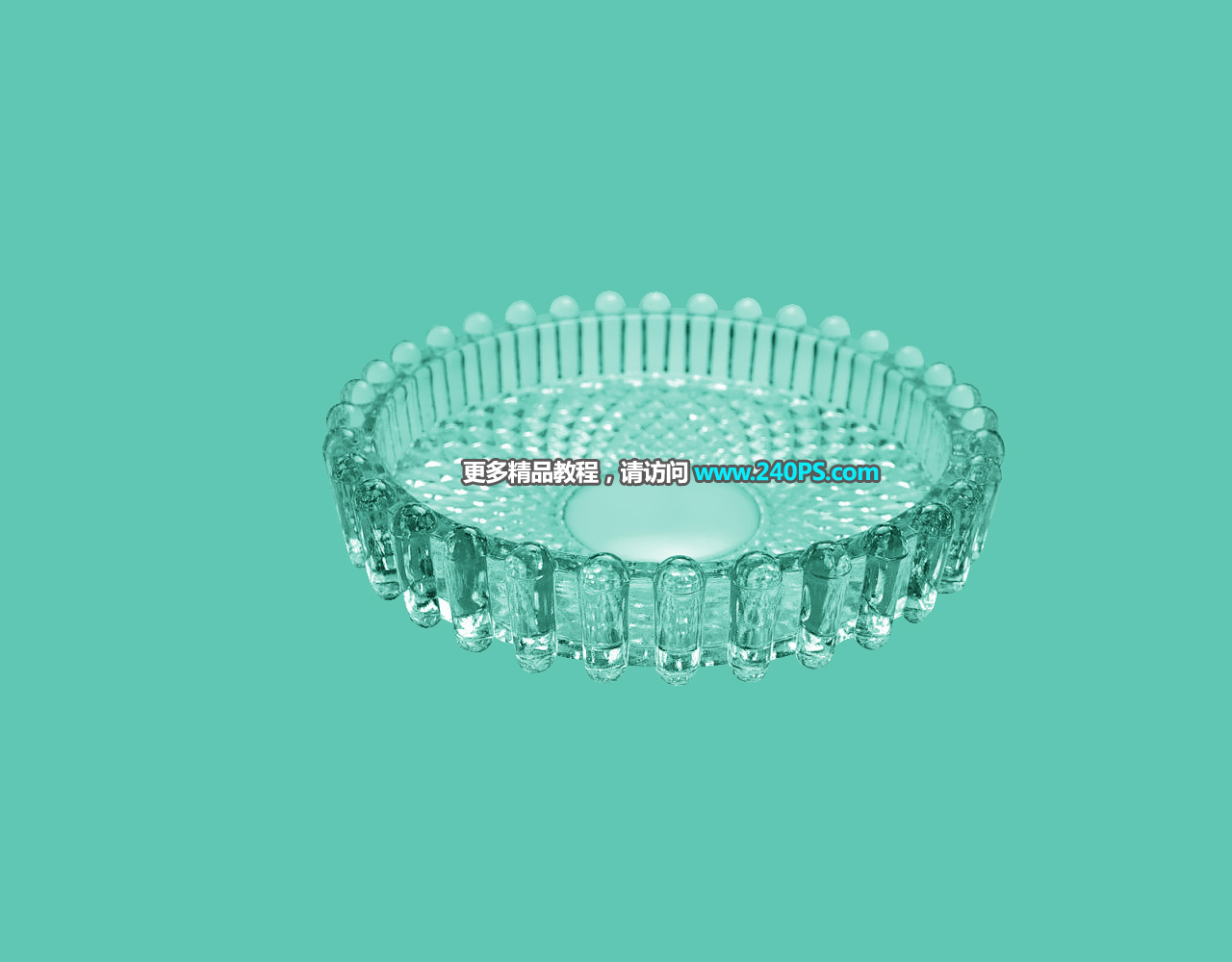
原图

1、把上面的玻璃烟灰缸素材保存到本机,打开PS软件,再打开保存的素材。
先来分析一下原图,玻璃罐与背景都是灰色的,轮廓部分很难用通道来分析,需要另想办法。

2、新建一个图层,把前景色设置为白色,用油漆桶工具填充前景色。

3、选择背景图层,按Ctrl + J 复制一层,按Ctrl + Shift + ] 置顶,再按Ctrl + Shift + U 去色,如下图。
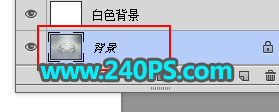

4、在工具箱选择钢笔工具,在属性栏选择“路径”,如下图。

5、用钢笔工具沿着玻璃罐轮廓勾出路径,如下图,这一步可能要耗费一定时间。

6、按Ctrl + 回车把路径转为选区,然后点击蒙版按钮,添加蒙版。现在还真是抠出整体,不能更换背景。


7、现在来提取烟灰缸的暗部区域。创建一个反相调整图层,效果如下图。
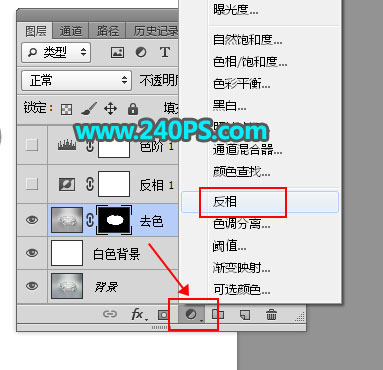

8、创建色阶调整图层,增加明暗对比,参数及效果如下图。
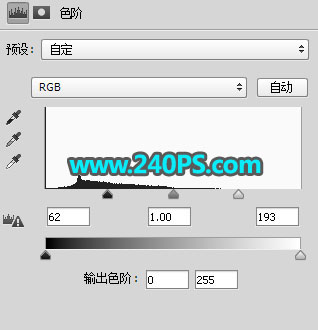

9、再创建色阶调整图层,增加明暗对比,参数及效果如下图。


10、暗部区域看上去比较明亮,又没有失真,这样就差不多了。新建一个图层,按Ctrl + Alt + Shift + E 盖印图层,然后命名为“暗”,如下图。到这里暗部区域提取完成。

11、现在来提取高光部分。新建一个图层,填充黑色。
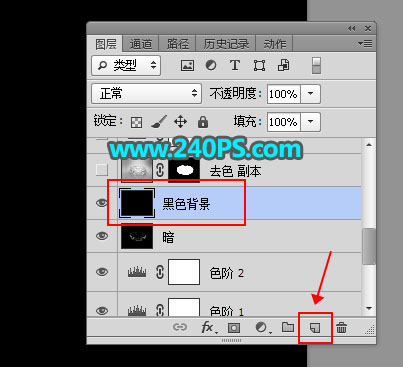
12、选择底部的“去色”图层,按Ctrl + J 复制一层,再按Ctrl + Shift + ] 置顶。


13、创建色阶调整图层,把暗部和中间调颜色大幅压暗,参数及效果如下图。