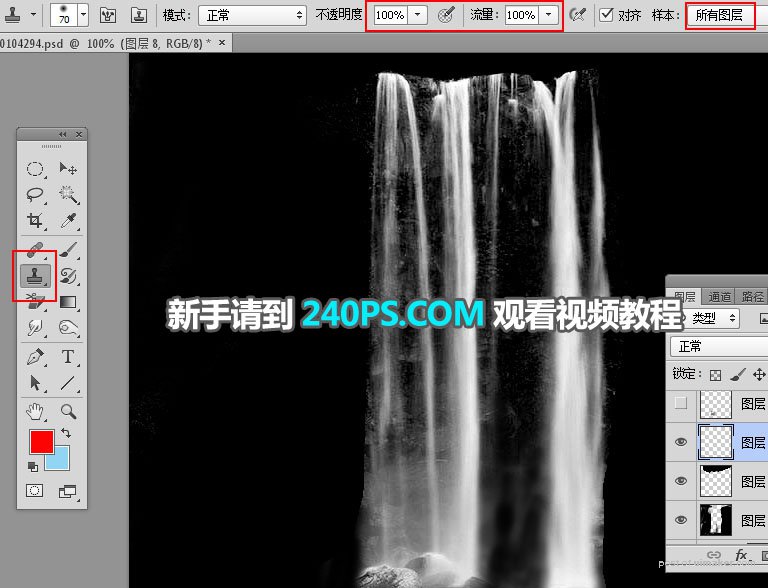来源:网络 作者:昀恒

原图


1、观察通道。打开原图uimaker.com/uimakerdown/">素材,进入通道面板,分析一下各通道。
红通道:瀑布颜色较亮,背景颜色较暗,对比极强,比较理想。

绿通道:瀑布颜色较亮,背景颜色比较亮,同时比较杂乱,不是很理想。
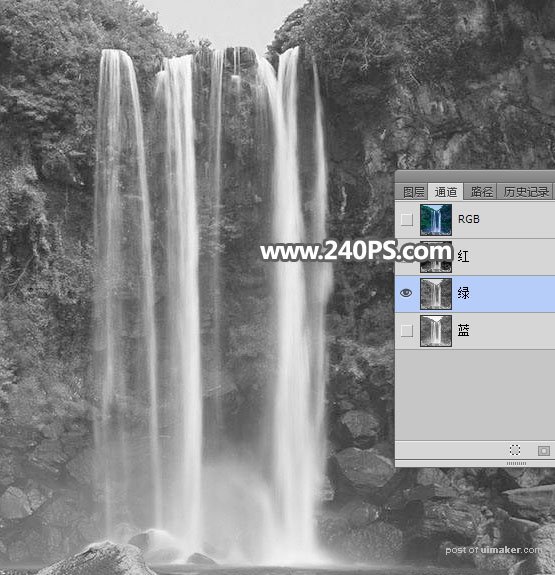
蓝通道:瀑布颜色较亮,背景也比较杂乱,不是很理想。

2、选择红通道,按Ctrl + A 全选,按Ctrl + C 复制,点RGB通道返回图层面板,新建一个图层,按Ctrl + V 把复制的红通道粘贴进来,如下图。

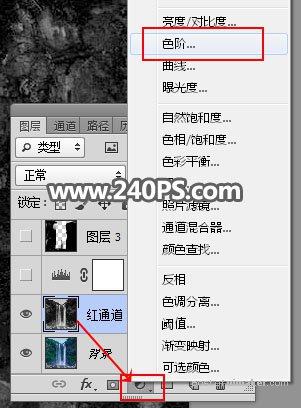

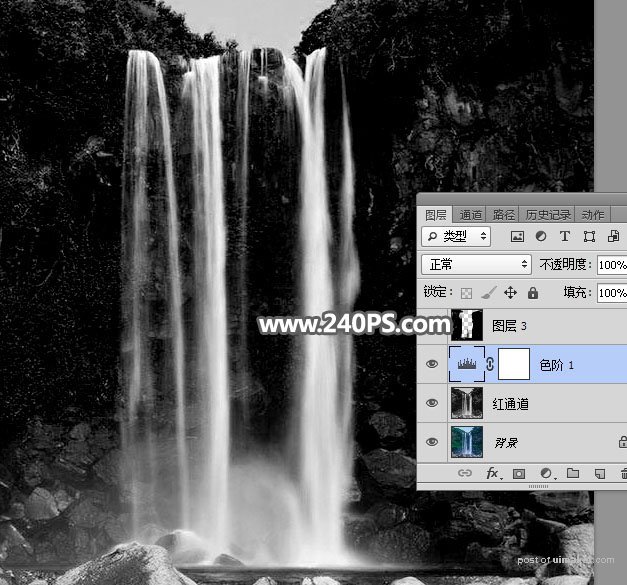
5、新建一个空白图层,,把前景色设置为黑色,选择画笔工具,画笔不透明度设置为100%,如下图。
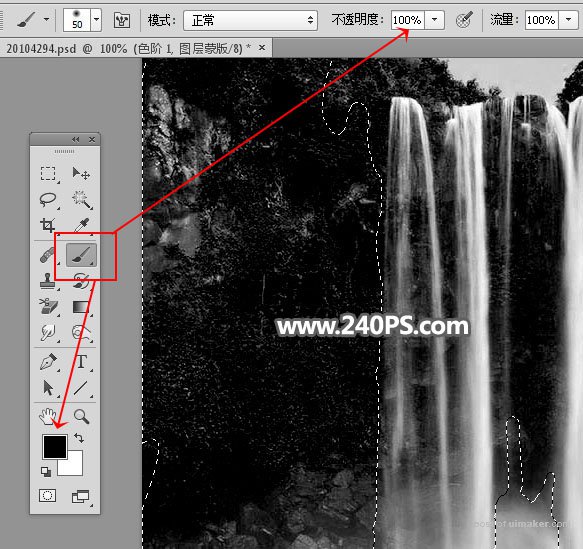
6、用画笔把瀑布以外的背景涂黑,顶部区域暂时不用涂抹。


7、用钢笔工具沿着瀑布的顶部勾出下图所示的路径。
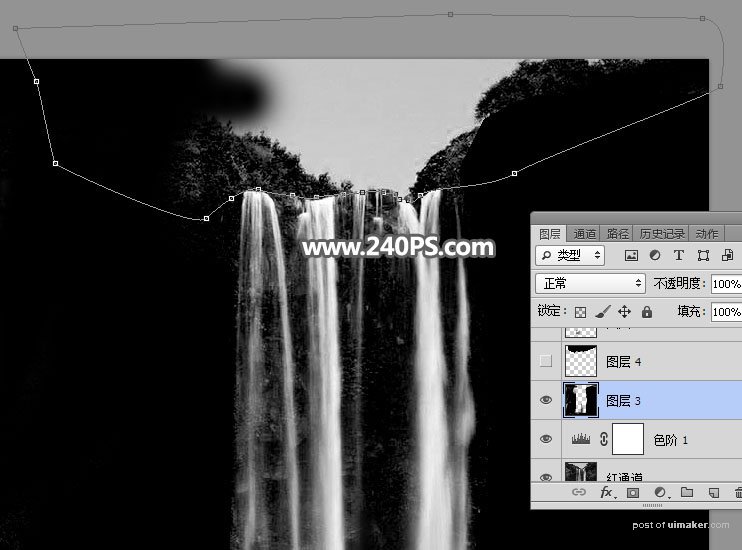
8、按Ctrl + 回车把路径转为选区,新建一个图层,把选区填充黑色,再按Ctrl + D 取消选区。
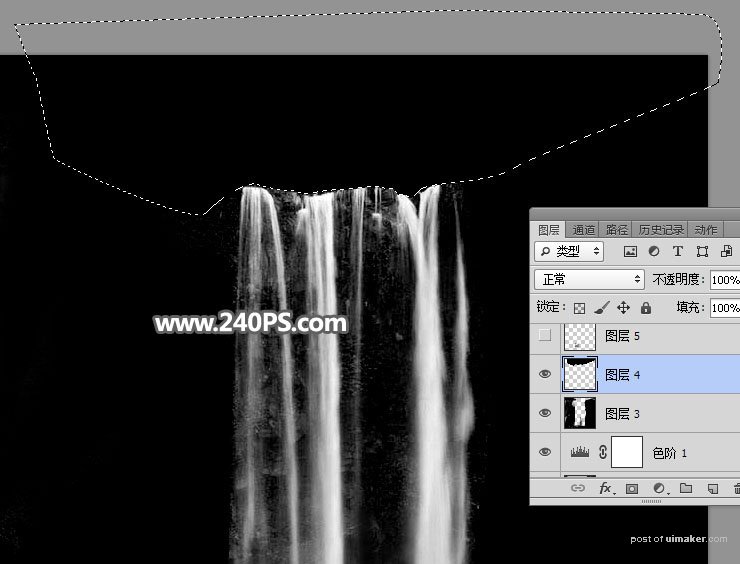
9、这是现在的效果,瀑布底部区域还有石头,需要修复一下。

10、新建一个空白图层。

11、在工具箱选择“仿制图章工具”,不透明度,流量都设置为100%,样本选择“所有图层”,如下图。