来源:网络 作者:昀恒
12、把笔触设置到合适大小,然后按住Alt键 + 鼠标左键在红圈位置取样。

13、松开Alt键,把鼠标移到石头位置,轻轻点击一下就可以去掉石头。

14、其它部分的石头也是同样的方法修复,效果如下图。

15、局部有点过亮,用套索工具勾出下图所示的选区,按Shift + F6 羽化8个像素。

16、创建色阶调整图层,增加明暗对比,参数及效果如下图。


17、创建色阶调整图层,再增加明暗对比,参数及效果如下图。


18、新建一个空白图层,按Ctrl + Alt + Shift + E 盖印图层,如下图。

19、在工具箱选择涂抹工具,强度设置为20%,如下图。
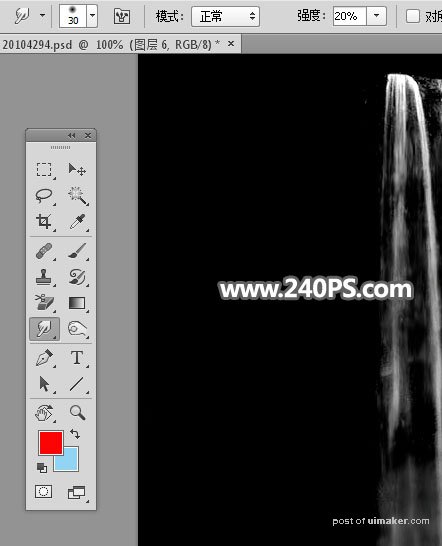
20、用涂抹工具把瀑布不顺畅的区域上下涂抹顺畅一点。
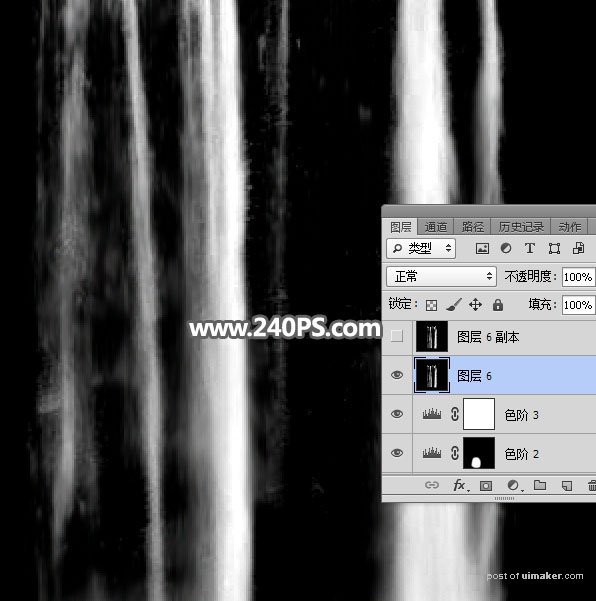
21、这是涂好后的效果。

22、新建一个图层,盖印图层,并命名为“高光”,如下图。

23、新建一个图层,把前景色设置为蓝色#5dc0f3,然后用油漆桶工具填充前景色。
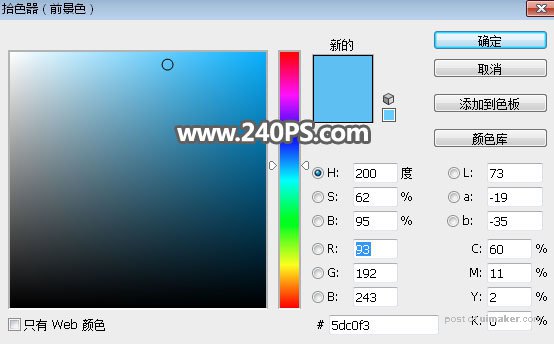
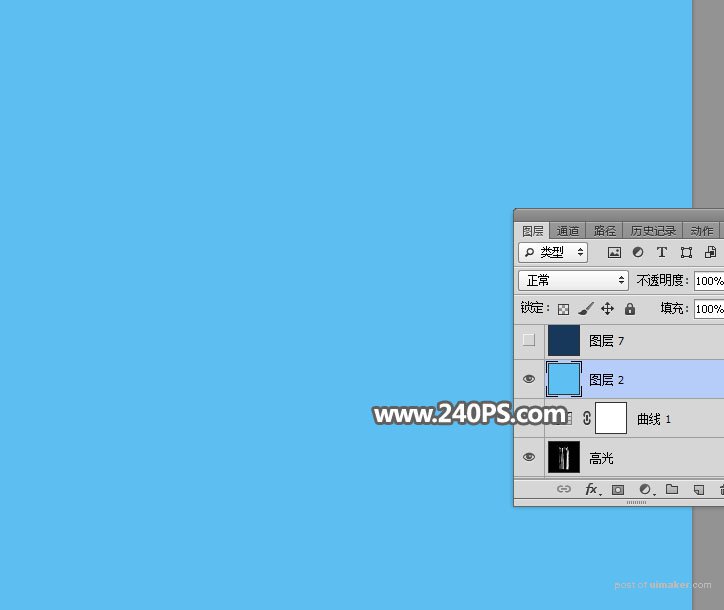
24、创建纯色填充图层,颜色设置为白色,如下图。
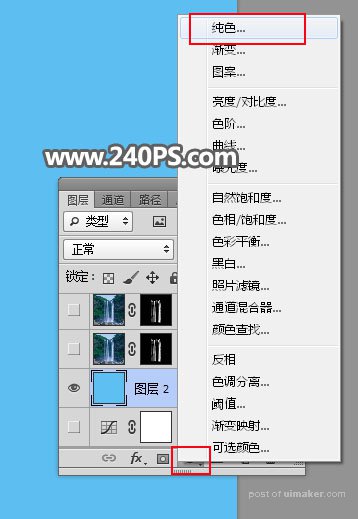
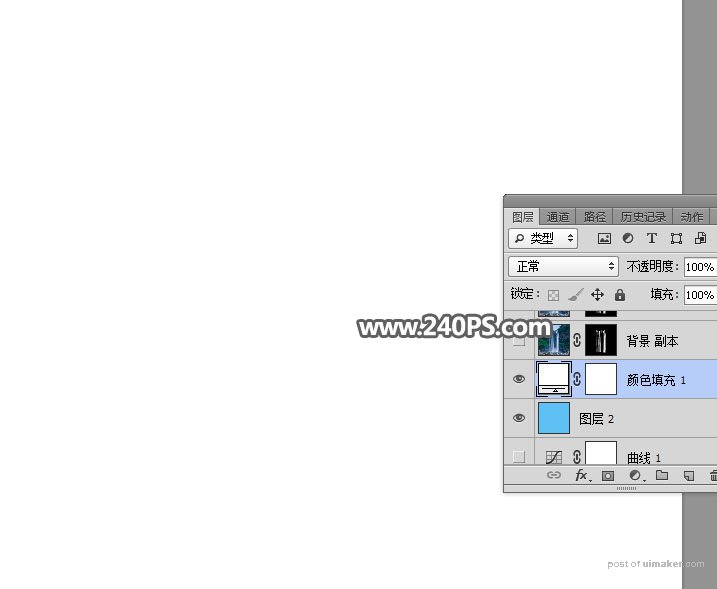
25、选择高光图层,按Ctrl + A 全选,按Ctrl + C 复制。
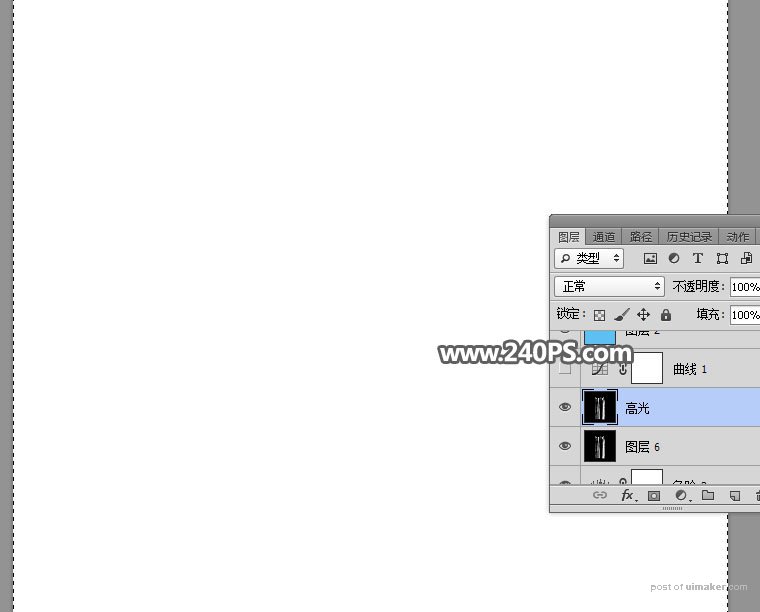
26、回到纯色填充图层,把复制的图层粘贴到蒙版里面,效果如下图。

最终效果:
