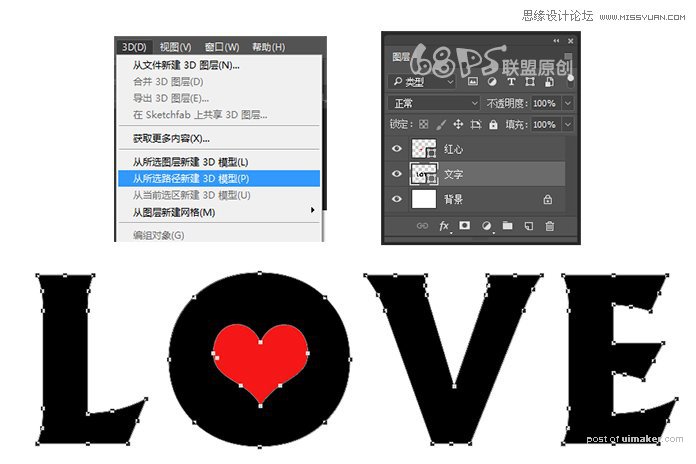来源:网络 作者:零下一度

步骤1
在photoshop中新建2000X1500像素的画布,选文字工具(T)输入文字LOVE,颜色黑色,大小为420点,间距50。
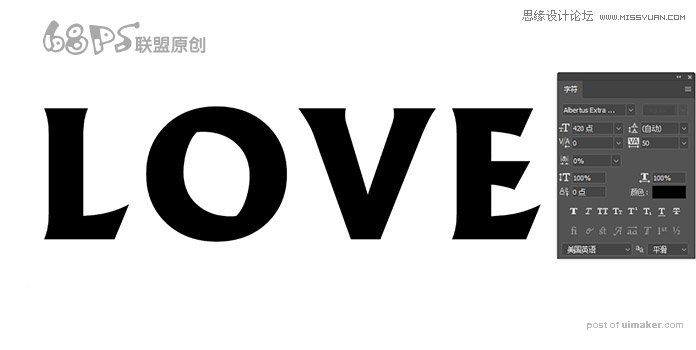
步骤2
转到图层,右键点击图层转换为形状。
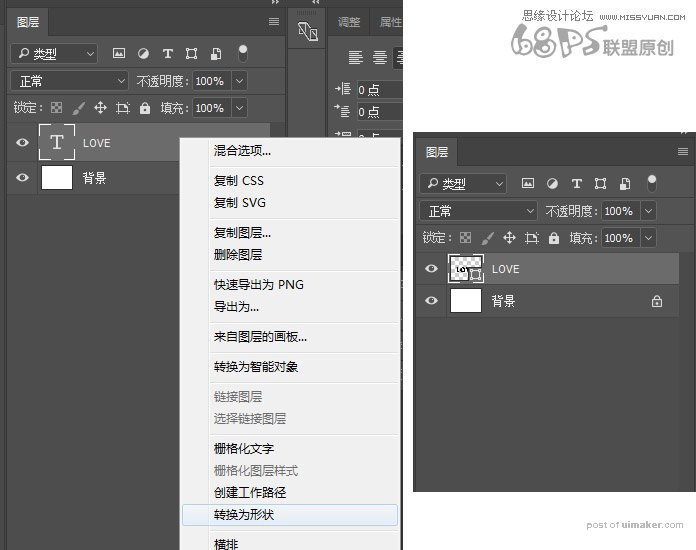
步骤3
选择直接选择工具(A) ,注意是白色的箭头的。单击并拖动以选择字母O的内部锚点,然后按Delete键删除它们。
我们这样做是因为我们想在字母O中添加一个心脏,所以我们要关闭开放部分,以使其变为心形。

步骤4
将心脏添加到字母O中的中心,并用红色填充。

步骤5
转到图层复制心形图层,将副本的填充颜色更改为黑色,并将其放在原始心形图层之下。
点击红心层旁边的眼睛图标使原始的红心层不可见。
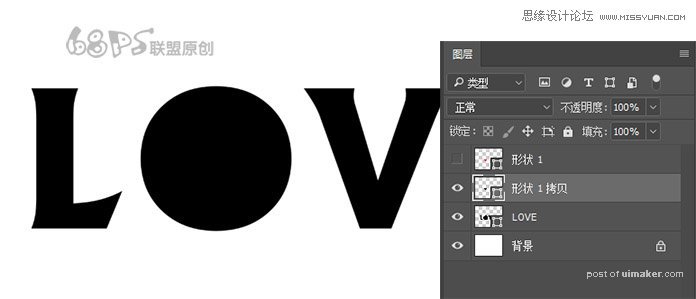
步骤6
选择心形形状拷贝层和文本形状图层,确保选择了“ 形状工具” ,然后从“ 选项”栏中的“ 路径操作框中选择“ 排除重叠形状 ” 选项 。
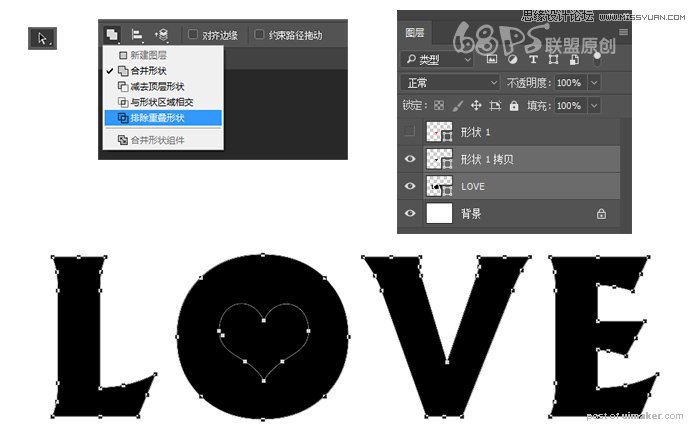
步骤7
Ctrl+E合并心形形状拷贝层和love文本形状图层,把新得到的图层命名为文字,并将红心层旁边的眼睛图标打开使红心可见,并命名为红心。
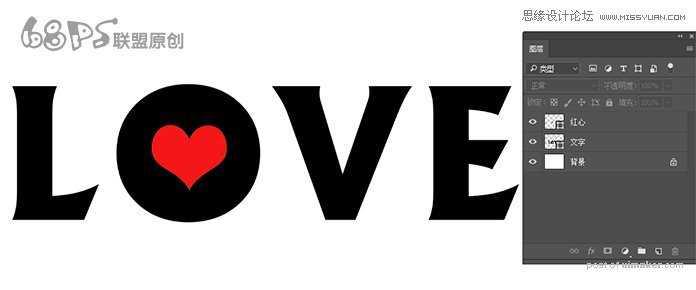
步骤8
转到图层,选中红心和文字图层创建新组,得到组1,并复制组1,得到组1拷贝。关闭组1边的眼睛图标使组1不可见。(这个组是为了后面做的效果不好时可以重新做)

步骤9
转到图层选文字图层,然后到3D-从所选路径新建3D模型,得到如下效果。