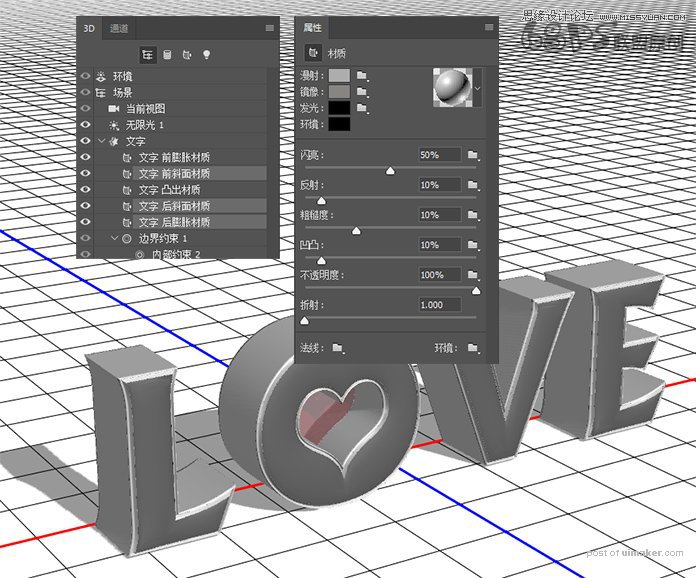来源:网络 作者:零下一度
步骤10
转到图层选红心图层,然后到3D-从所选路径新建3D模型,得到如下效果。
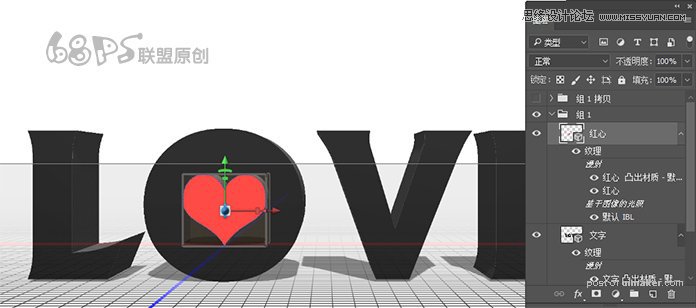
步骤11
选择两个3D图层,然后转到3D-合并3D图层 。

步骤12
转到移动工具(V),用旋转3D对象工具对3D模形进行旋转,得到如下效果。

步骤13
在3D面板中选择文字、红心两个3D网格选项。 然后,在“ 属性”面板中,将“ 凸出深度”更改为141.5像素(具体数值可以根据自己做的自行调整)。
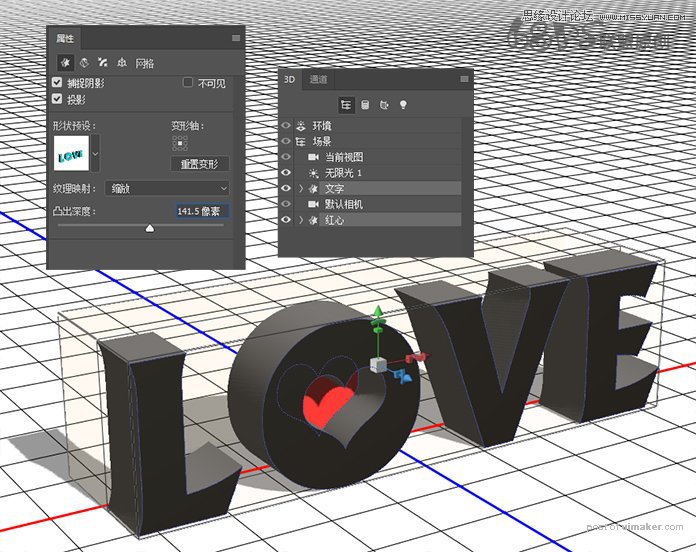
步骤14
选择“ 文本网格”选项卡,然后单击“ 属性”面板顶部的“ 盖子”图标。
将边更换为前部和背面 , 斜角宽度为15 , 等高线为锥形-反转 , 强度为5 。
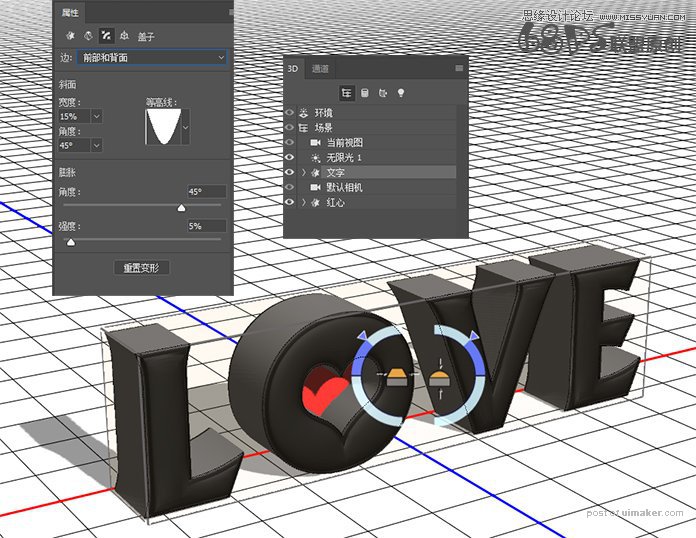
步骤15
选择红心网格选项卡,然后单击盖子图标,并将斜面宽度更改为10 ,等高线选内凹-深,并将膨胀强度改为5 。
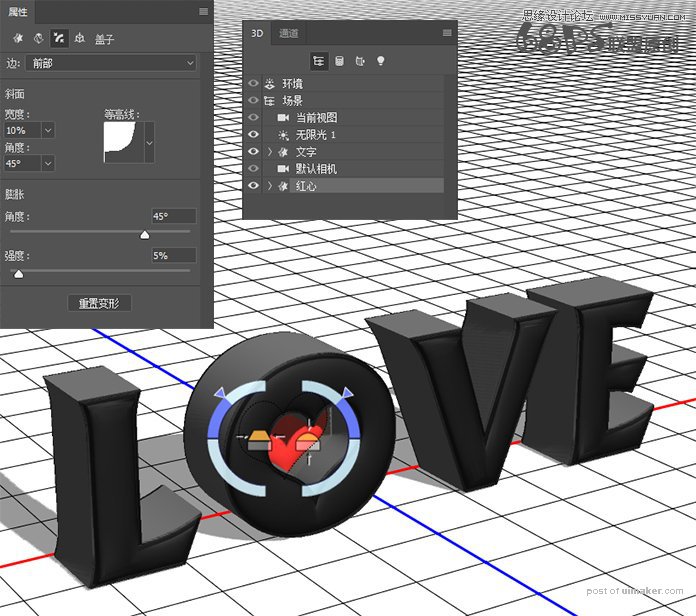
步骤16
选择所有红心网格材料选项卡,单击滤镜-材质图标,然后选择移去纹理 。
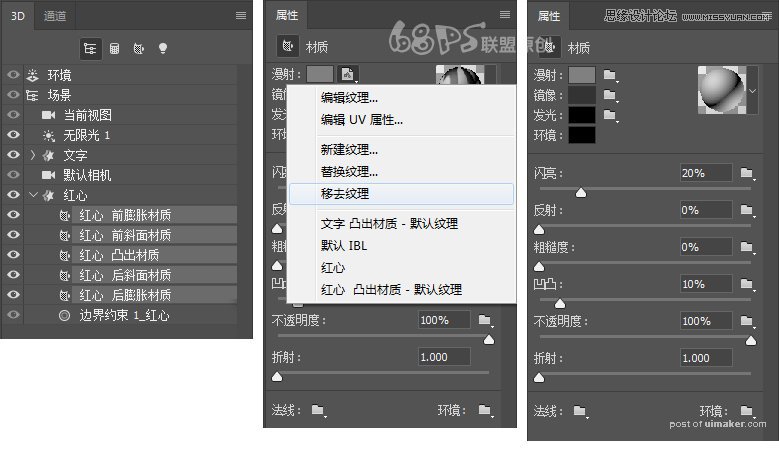
步骤17
更改其余的设置如下:
漫射 :R:154,G:7,B:7
镜像 :R:170,G:30,B:63
闪亮 :95
反射 :16
粗糙度 :3
不透明度 :50
折射 :1
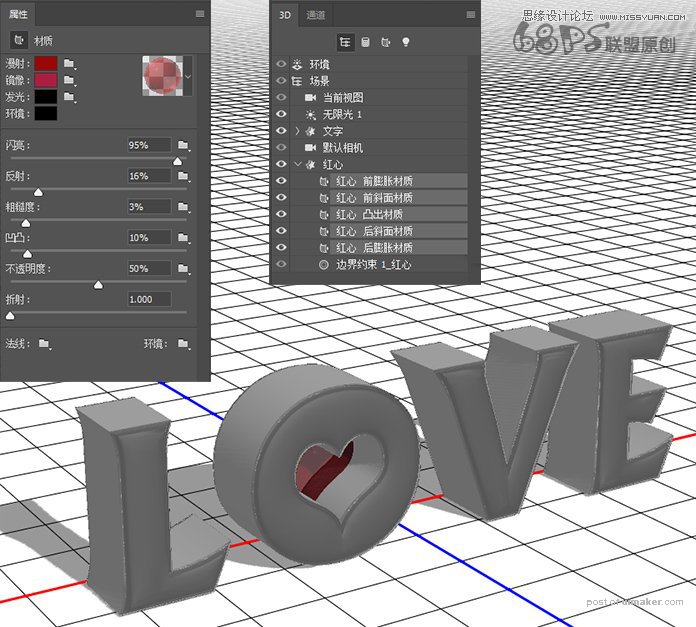
步骤18
选择文本的前斜面材质, 后斜面材质和后膨胀材质选项卡,删除其漫射纹理,并按照以下方式更改其材质设置的其余部分:
漫射 :R:173,G:173,B:173
镜像 :R:134,G:133,B:130
闪亮 :50
反射 :10
粗糙度 :10
折射 :1