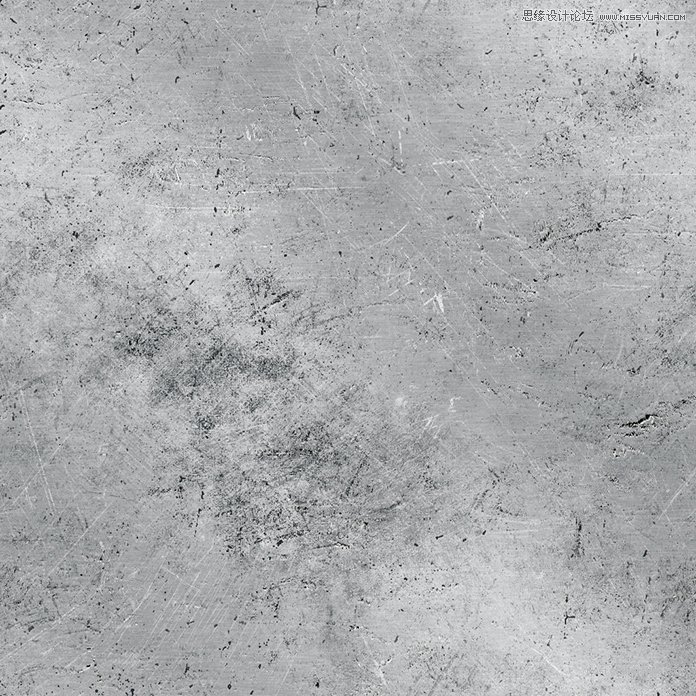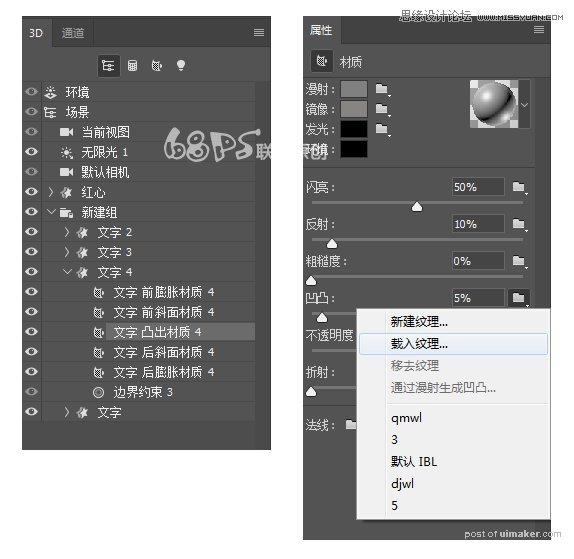来源:网络 作者:零下一度
步骤19
选择文本的前膨胀材料选项卡,删除其漫射纹理,然后更改其余设置,如下所示:
镜像 :R:134,G133,B130
闪亮 :50
反射 :30
凹凸 :20
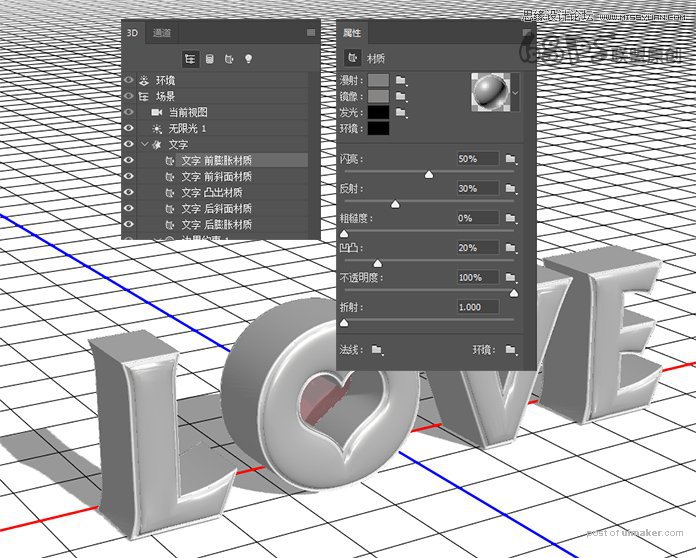
步骤20
选择文本的 “ 凸出材料”选项卡,删除其漫射纹理,然后按照以下步骤更改其余设置:
镜像 :134,133,130
闪亮 :50
反射 :10
凹凸 :5
折射 :1
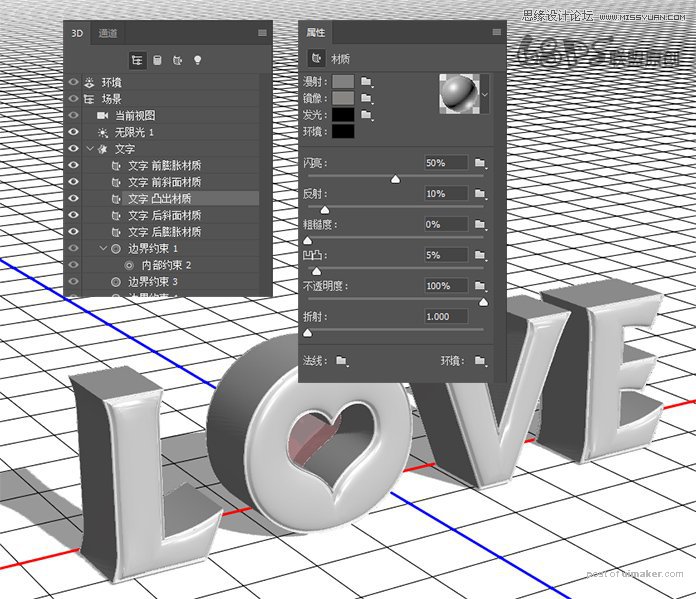
步骤21
选择文本网格选项卡,然后转到3D-拆分凸出 。 这将把文本分成单独的字母。
选择生成的字母选项卡,并将其“ 纹理映射”更改为“ 平铺” 。
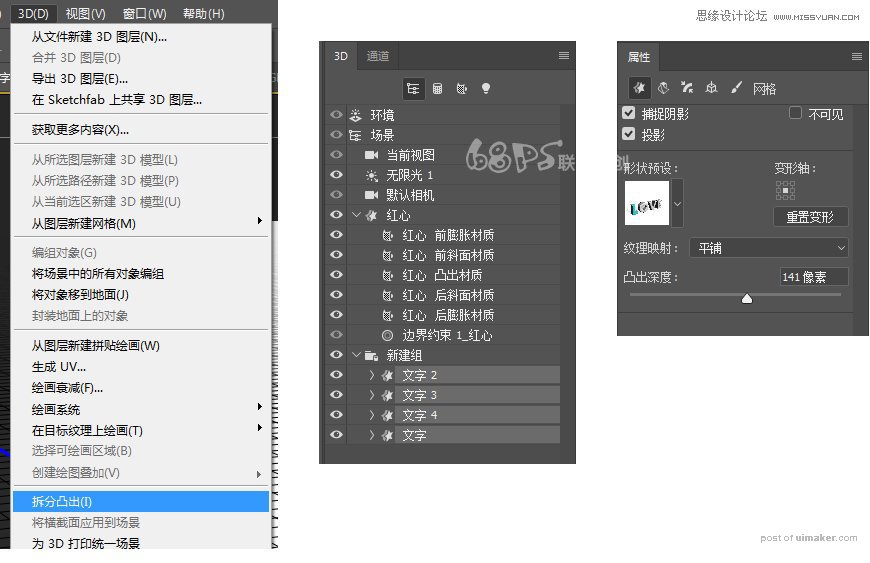
步骤22
打开uimaker.com/uimakerdown/">素材图片,调整图片大小,然后另存,并命名为前面纹理。

步骤23
返回3D场景,选择第一个字母的“ 前膨胀材料”选项卡,然后单击漫射文件夹图标。
选择加载纹理 ,并加载您刚才保存的前面的纹理图像。
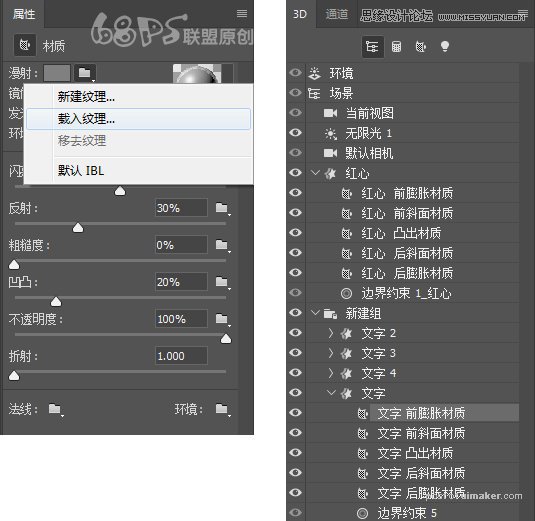
步骤24
如果纹理看起来不理想,可以点击漫射纹理图标,然后选择编辑UV属性 。
调整平铺值,直到得到你自己觉得满意的效果。

步骤25
单击凹凸文件夹图标,选择加载纹理 ,打开新的素材纹理图像,并调整其UV属性值以匹配漫射加载的纹理。
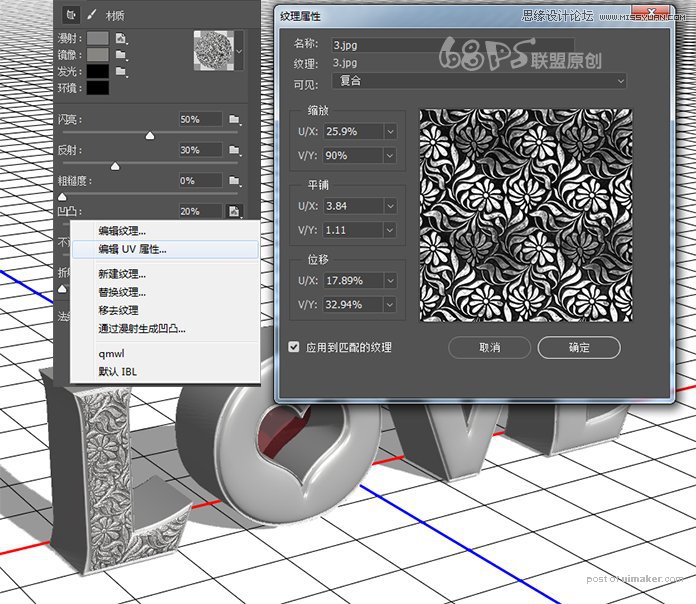
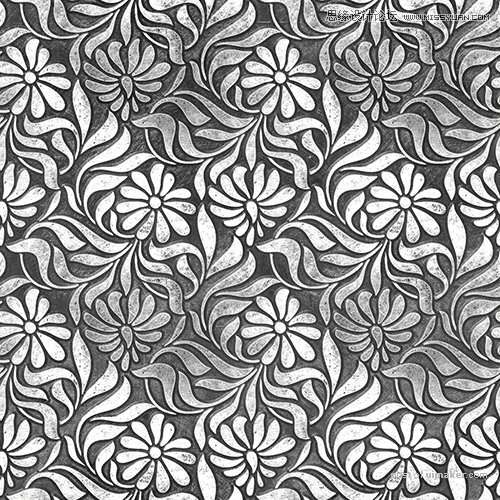
步骤26
选择其余字母的“ 前膨胀材料”选项卡,单击漫射文件夹图标,用相同的方法加载纹理,对凹凸文件夹也一样加载纹理。
加载纹理后,您可以单独调整每个字母的UV属性 。
始终确保匹配每个字母的漫射和凹凸 贴图值。

步骤27
使用相同的方法给文字的凸出材质添加凹凸纹理。
单击凹凸文件夹图标,选择加载纹理 ,打开新的素材纹理图像(纹理如下图)