来源:网络 作者:昀恒
5、按Ctrl + J 把当前图层复制一层,混合模式改为“正片叠底”,如下图。

6、点击图层面板下面的创建新的填充或调整图层按钮,选择“色阶”。
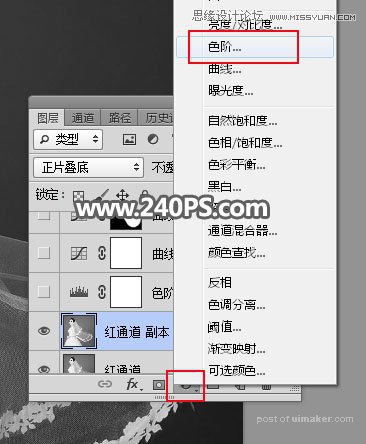
7、增加RGB通道明暗对比,参数及效果如下图。

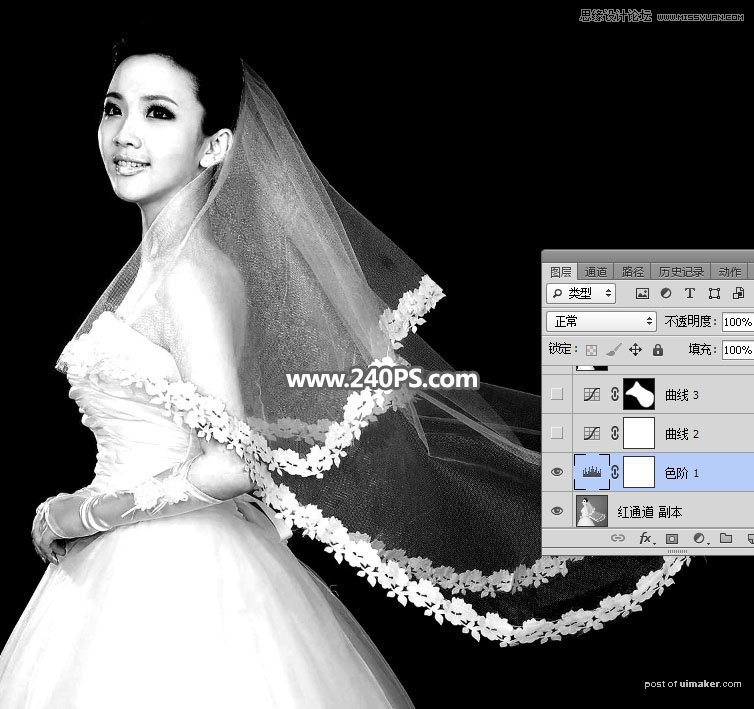
8、创建曲线调整图层,,把RGB通道调亮一点,参数及效果如下图。
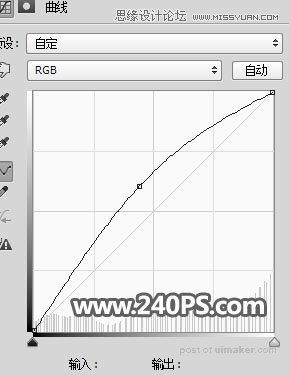

9、在工具箱选择“套索工具”。
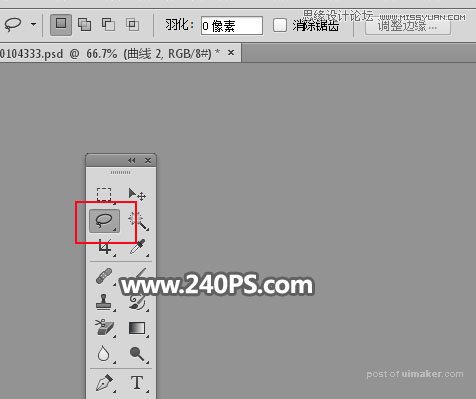
10、用套索工具勾出飘纱部分选区,如下图,并按Shift + F6 把选区羽化25个像素。


11、创建曲线调整图层,把RGB通道调亮一点,参数及效果如下图。
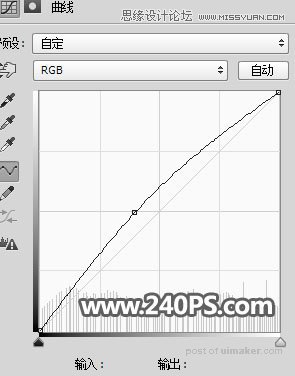

12、新建一个空白图层,按Ctrl + Alt + Shift + E 盖印图层,然后命名为“盖印”,如下图。
