来源:网络 作者:昀恒
21、按Ctrl + J 把当前图层复制一层,效果如下图。

22、在当前图层蒙版缩略图上鼠标右键,选择“应用图层蒙版”。
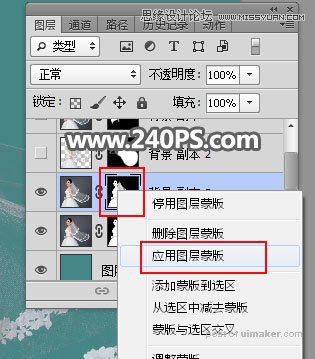

23、用套索工具勾出下图所示的选区,按Shift + F6 羽化25个像素,然后给当前图层添加图层蒙版。


24、把背景图层复制一层,按Ctrl + Shift + ] 置顶。

25、在工具箱选择钢笔工具,在属性栏选择“路径”。
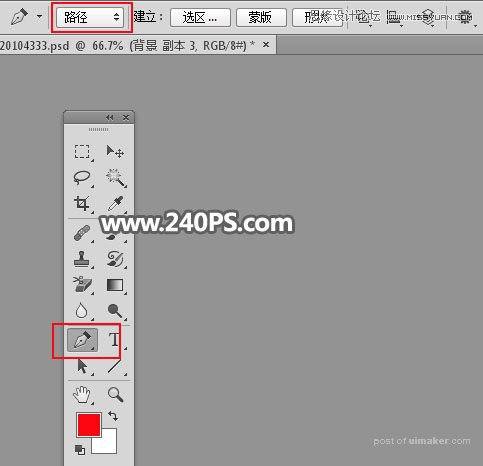
26、用钢笔工具把人物头部及肤色部分勾出路径,如下图,按Ctrl + 回车把路径转为选区。


27、给当前图层添加图层蒙版,效果如下图。

最终效果:
