来源:网络 作者:昀恒
13、创建一个纯色填充图层,颜色设置自己喜欢的任意颜色。
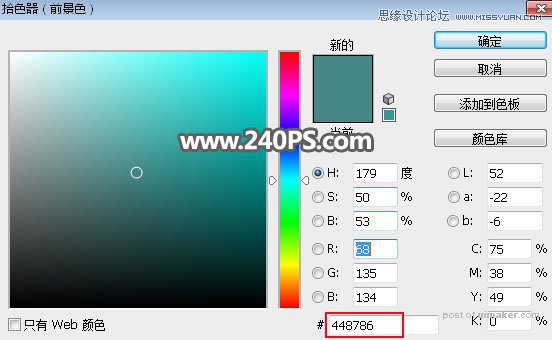
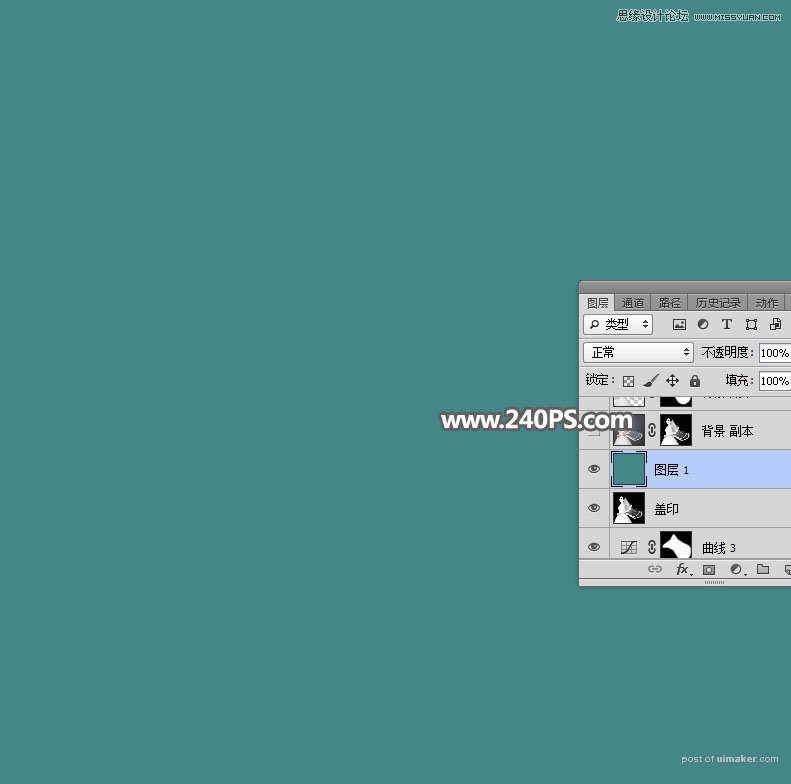
14、把背景图层复制一层,按Ctrl + Shift + ] 置顶,如下图。

15、给当前图层添加图层蒙版。

16、选择“盖印”图层,按Ctrl + A 全选,按Ctrl + C 复制,再按Ctrl + D 取消选区。

17、回到“背景副本”图层,选择蒙版。

18、按住Alt键 + 鼠标左键点击当前图层蒙版缩略图进入蒙版显示效果,现在看到的是白色。
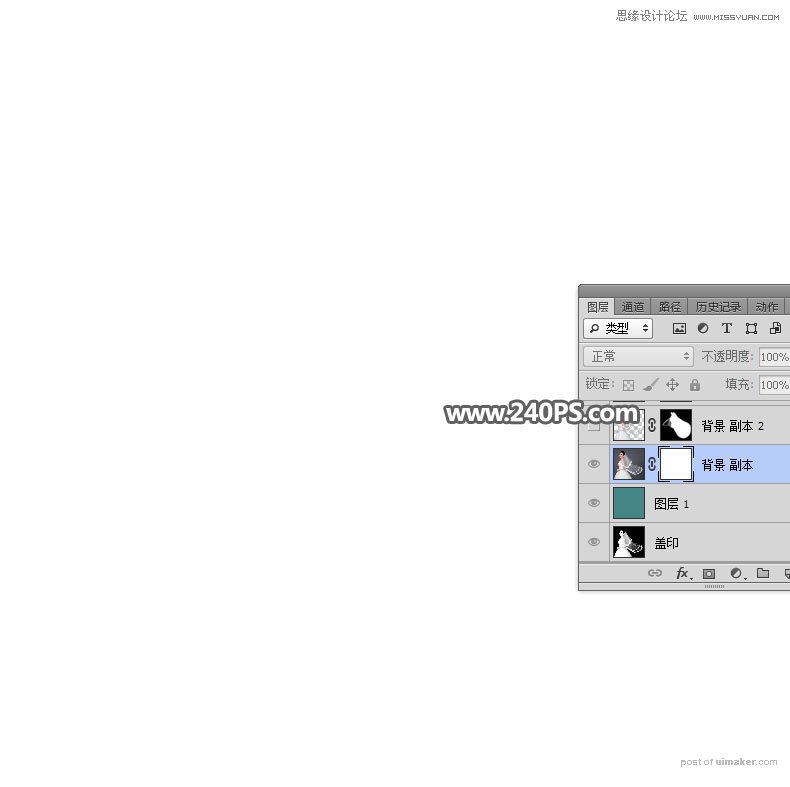
19、按Ctrl + V 把复制的图层粘贴进来,如下图。
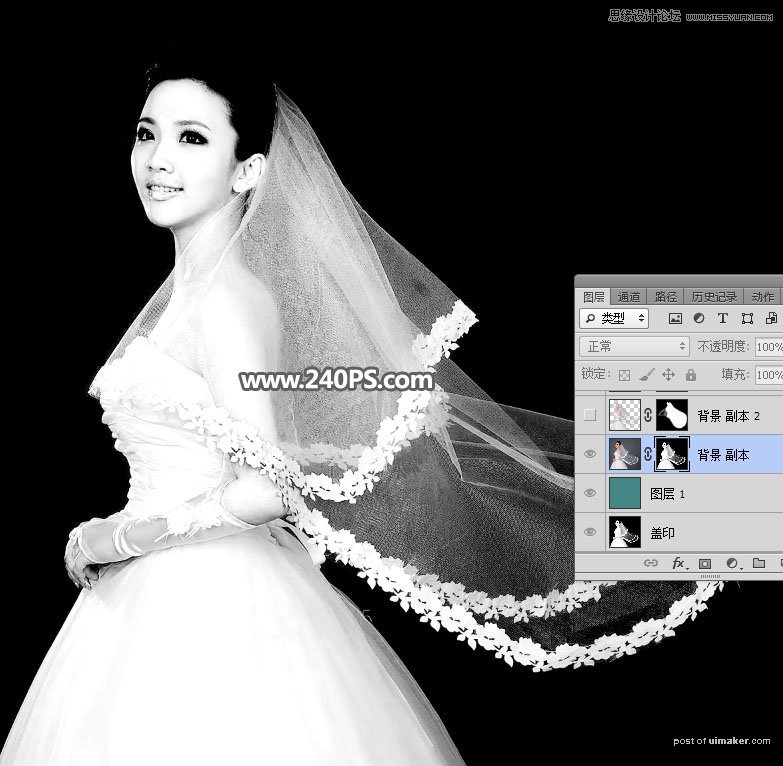
20、按住Alt键 + 鼠标左键点击蒙版缩略图回到图片显示效果。
