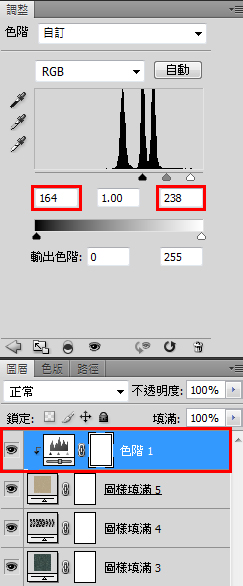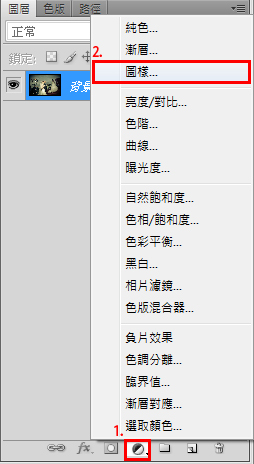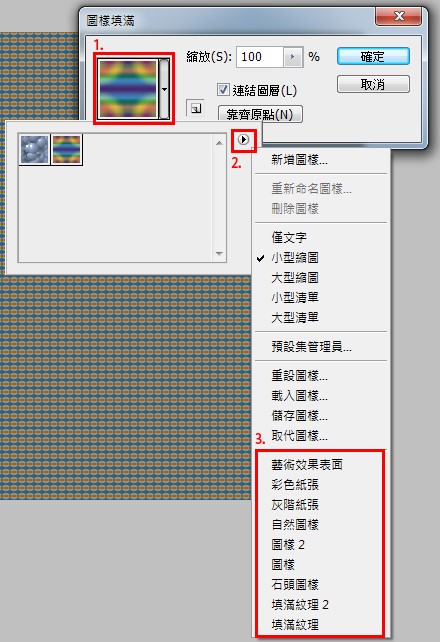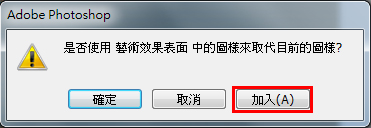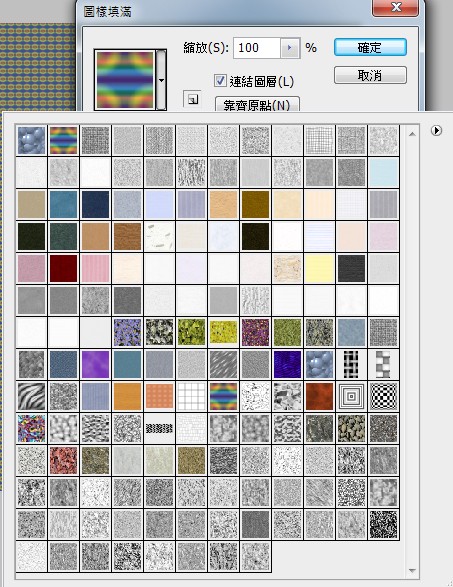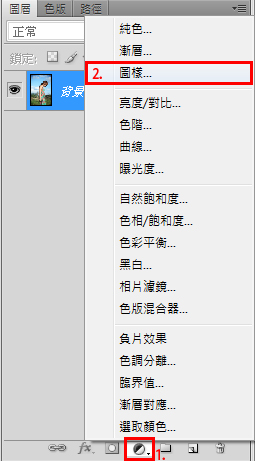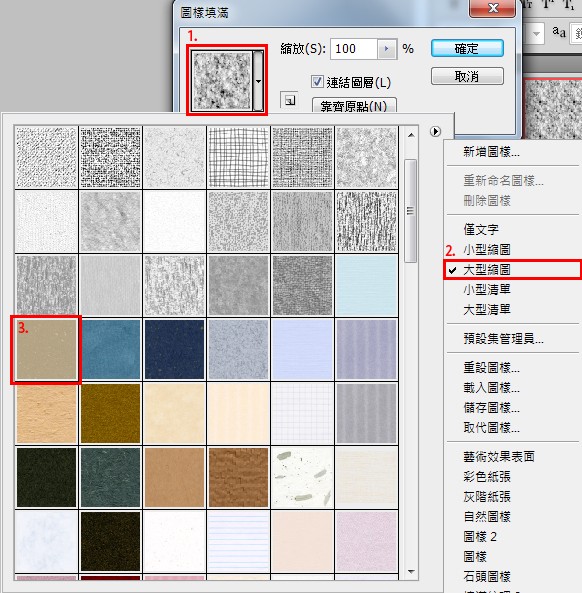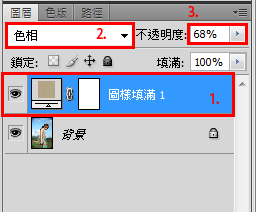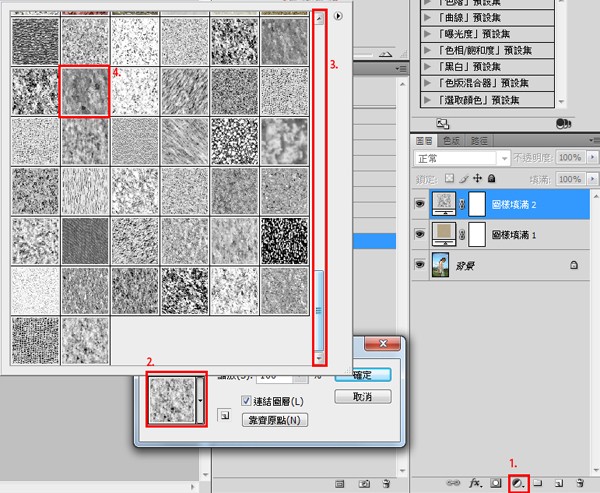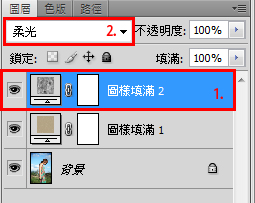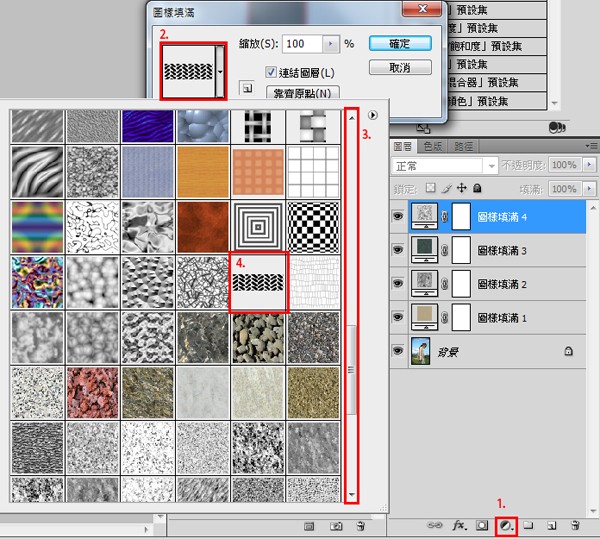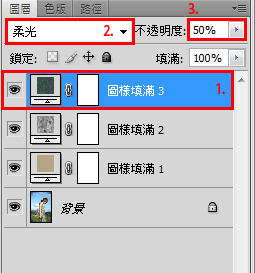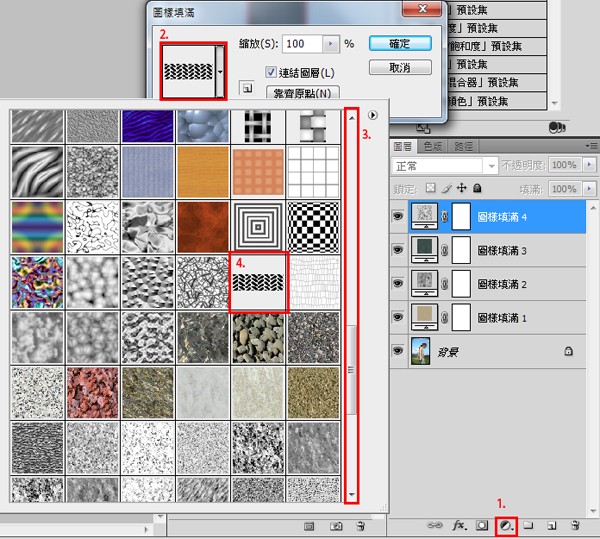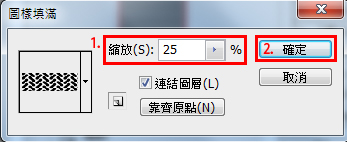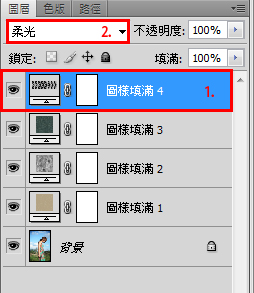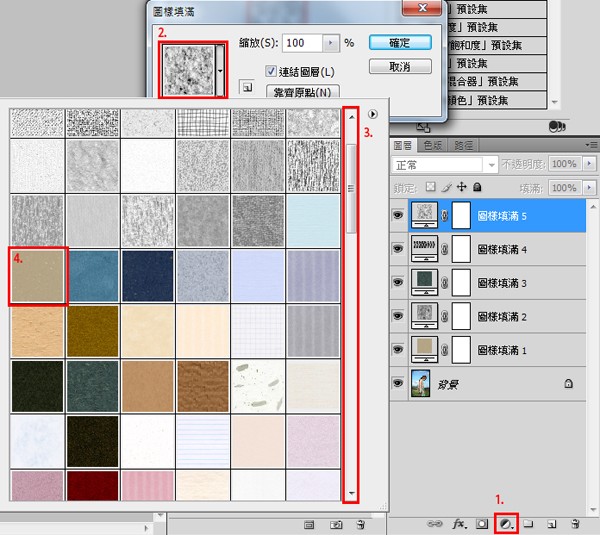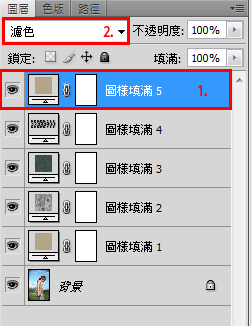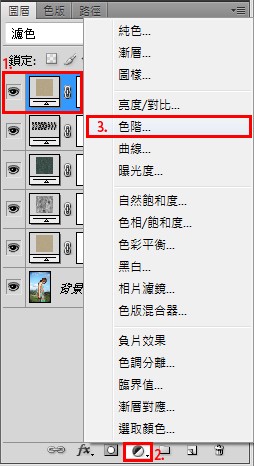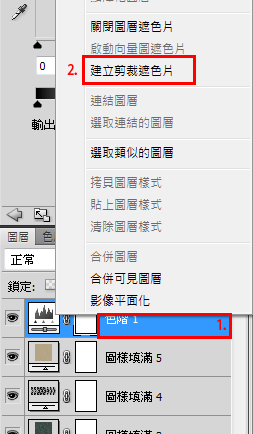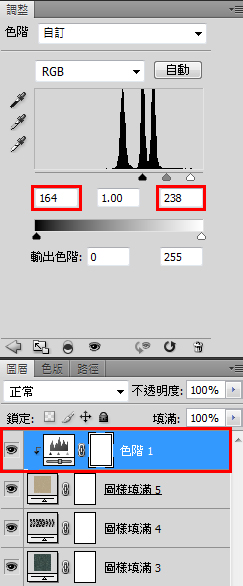来源:网络 作者:佚名

合成内建材质显神威
Photoshop里头的内建材质,是新手们第一次在做合成时相当方便的素材,若上手后,还可利用内建材质与不同的照片相互搭配,创造出属于自己风格的材质,该如何运用内建材质呢?请跟着我一起试试看吧。
添加所有的内建材质
Step 1:在[图层]面板里头,新增[图样]的图层。
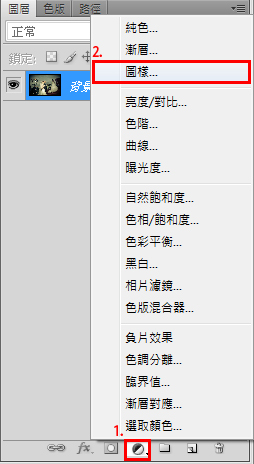
Step 2:
Photoshop里头原本的设定只有两种图样,再依照下面步骤把其它内建图样也叫出来。
Step 3:一一将所有内建的图样,选取[加入]。
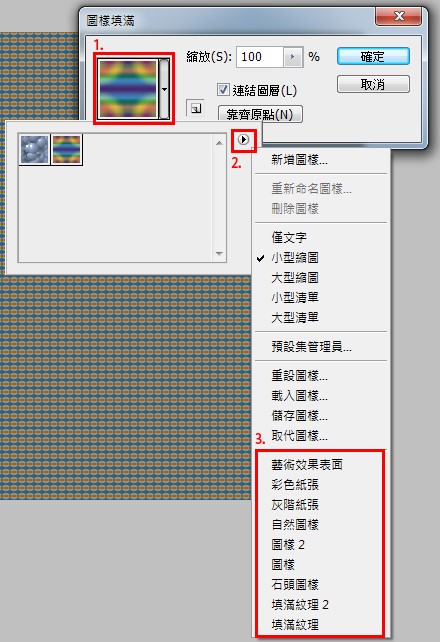
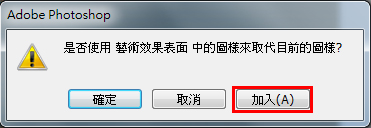
Step 4:全部加入完成后,就有满满的图样了。
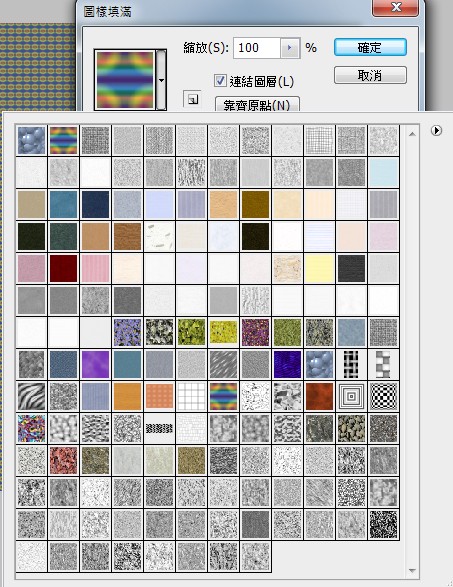
利用图样的色彩改变整体色调
Step 1:将原图拉进PS中,在[新增/图样]图层。
Step 2:依照下面选择图样,如果原本的图样太小看不清楚,可以选择[大型缩图]方便检视。
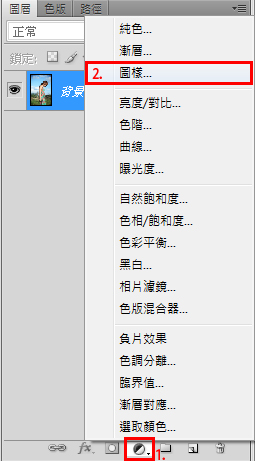
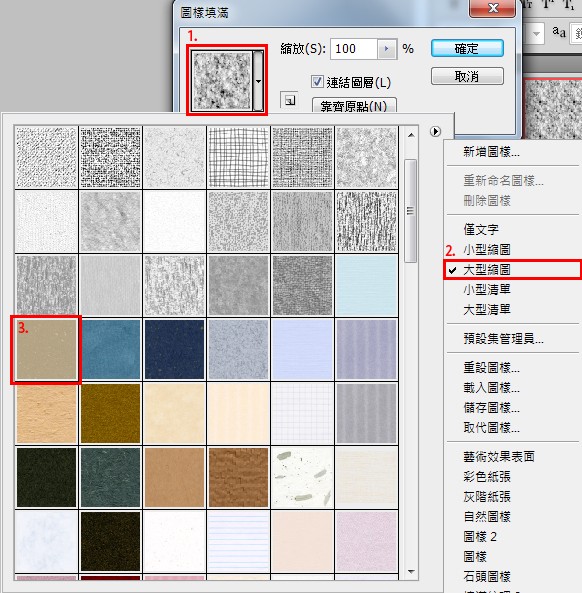
Step 3:点选图样中的[混合选项]选择[色相],主要是拿他的色调来用,再改不透明度为68%,让他带有一点原本的颜色。
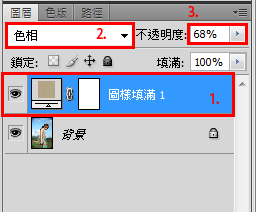

如何增加整体材质
Step 1:重复上一个步骤,[新增/图样],选择[灰泥4]的材质。
Step 2:将材质的混合选项选择[柔光]。
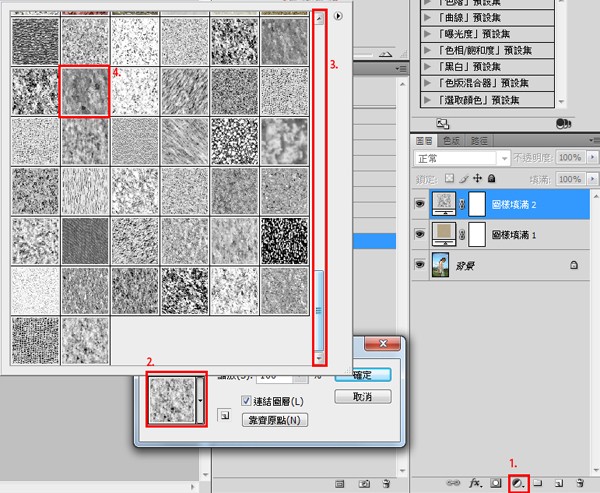
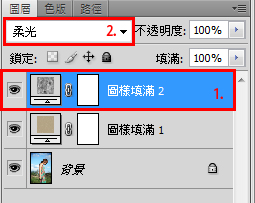
Step 3:依下图的步骤,在[新增/图样],选择[滤色纤维纸]的材质。
Step 4:将材质混合选项选择[柔光],[不透明度50%]。
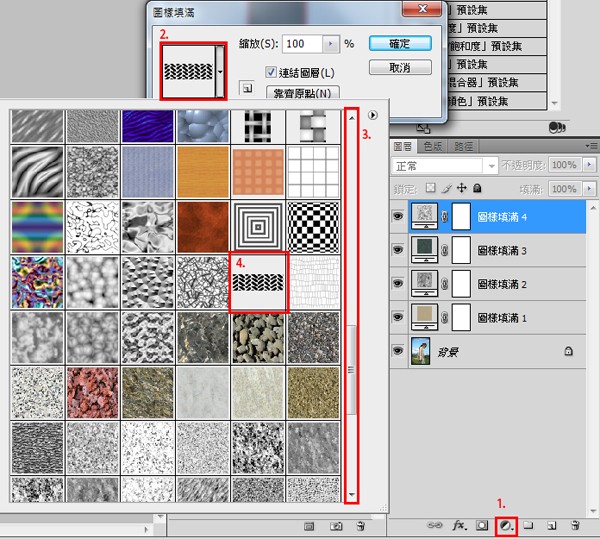
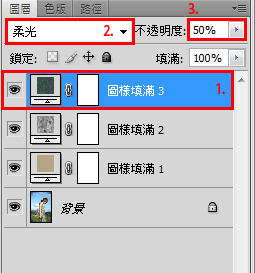
Step 5:在[新增/图样]里,选择[鱼骨型2]的材质。
Step 6:再将他的[缩放改为25%],取得更细腻的材质。
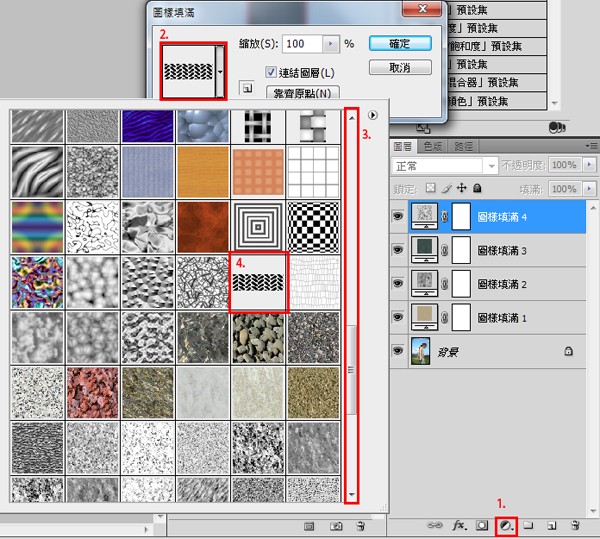
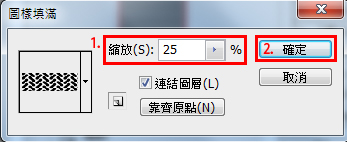
Step 7:将材质混合选项选择[柔光]。
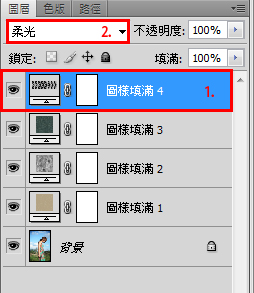

增加斑驳的亮点
Step 1:依下图步骤[新增/图样],选择[带有白色斑点的米黄色纸]材质。
Step 2:将材质混合选项选择[滤色]。
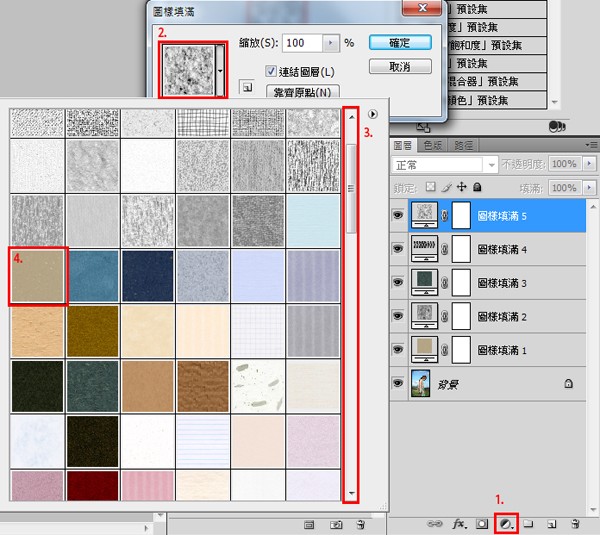
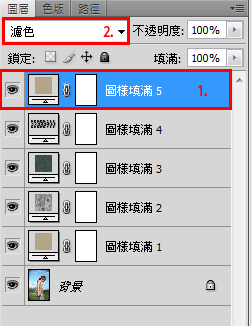
Step 3:点选材质,在[新增/色阶]图层。
Step 4:在[色阶]图层[空白处按右键],.选择[建立剪裁遮色片]。
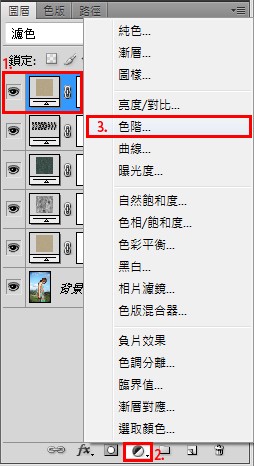
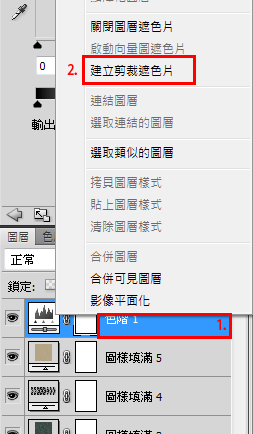
Step 5:接下来利用[色阶]去调整材质亮度即完成。我是把暗部跟亮部数值设成[164,238],大家也可以依自己的喜好去调整。