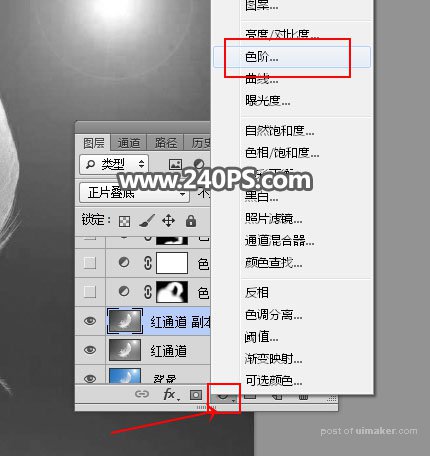来源:网络 作者:昀恒

原图

1、分析通道。打开原图uimaker.com/uimakerdown/">素材大图,进入通道面板。
选择红通道:羽毛的颜色与背景色差比较大,比较理想。

选择绿通道:羽毛的颜色与背景色差不是很大。

选择蓝通道:羽毛的颜色与背景色接近。

2、选择红通道,按Ctrl + A 全选,按Ctrl + C 复制。

3、点RGB通道返回图层面板,新建一个空白图层,按Ctrl + V 把复制的通道粘贴进来,如下图。

4、按Ctrl + J 把当前图层复制一层,混合模式改为“正片叠底”,如下图。

5、点击图层下面的创建新的填充或调整图层按钮,选择色阶,然后增加明暗对比,参数设置如下图,确定后把蒙版填充黑色。