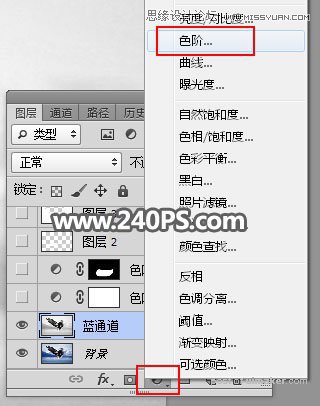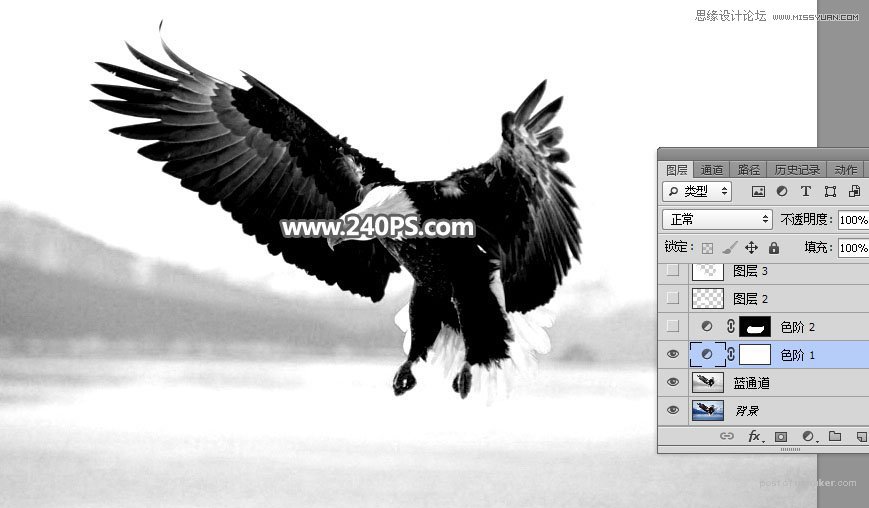来源:网络 作者:昀恒

原图

1、打开原图uimaker.com/uimakerdown/">素材大图,我们可以明显的看出,鹰的羽毛有两种颜色,白色和暗褐色,因此抠图的时候需要用多个通道来完成。
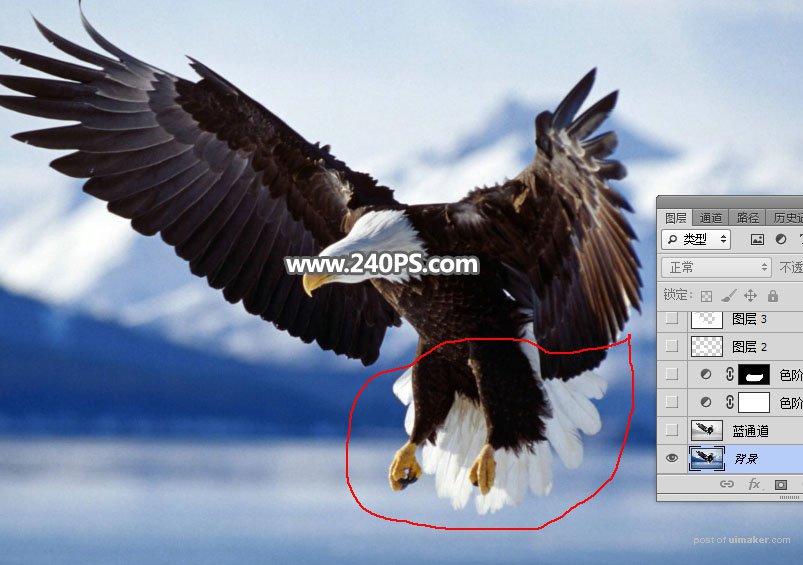
2、进入通道面板,来观察通道。

选择绿通道:跟红通道接近。

选择蓝通道:暗羽毛与背景色差较大,白羽毛基本上与背景一致。

3、通过上面的分析:蓝通道适合抠取暗羽毛,红通道适合抠取白羽毛。先选择蓝通道,按Ctrl + A 全选,按Ctrl + C 复制。
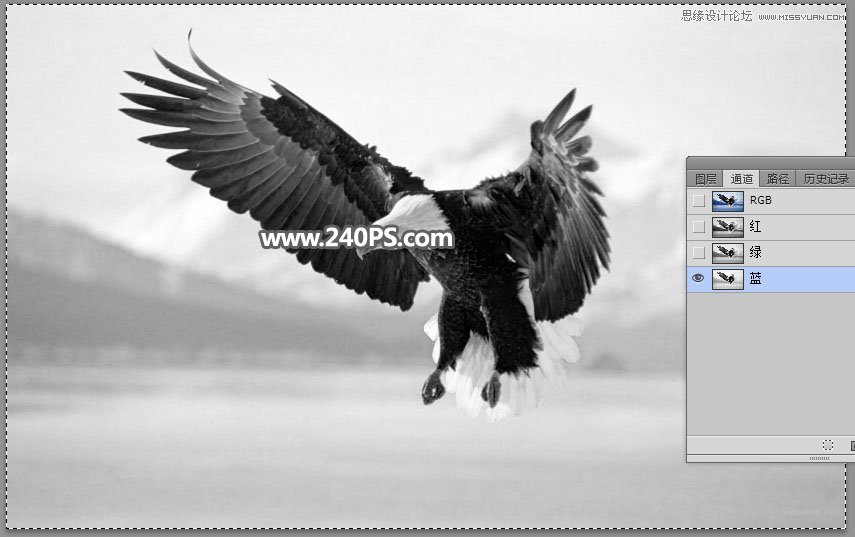
4、点RGB通道返回图层面板,新建一个空白图层,按Ctrl + V 把复制的通道粘贴进来。
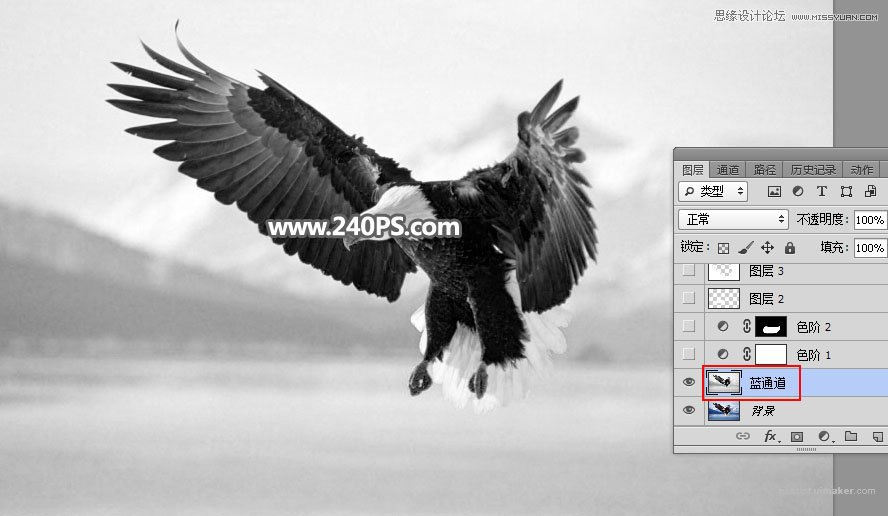
5、点击下图红框位置的按钮,选择“色阶”,然后增加明暗对比,参数及效果如下图。