来源:网络 作者:昀恒
30、创建一个纯色填充图层,颜色设置为橙黄色#f5c006,也可以选择自己喜欢的颜色。
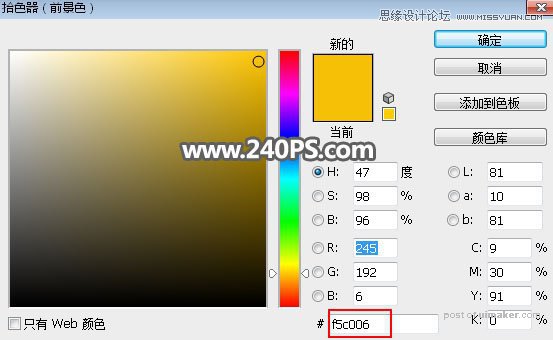
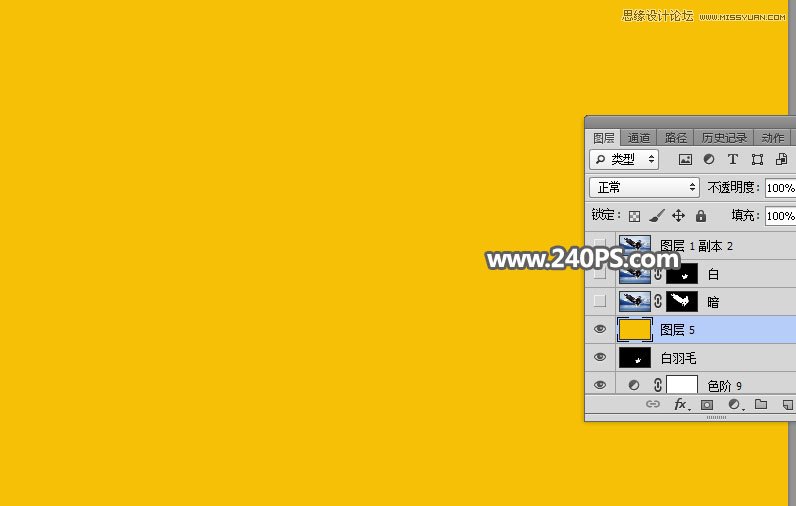
31、把背景图层复制一层,按Ctrl + Shift + ] 置顶,并命名为“暗”,然后添加图层蒙版,如下图。

32、选择“暗羽毛”这个图层,按Ctrl + A 全选,按Ctrl + C 复制。

33、选择顶部的“暗”图层,按住Alt键 + 鼠标左键点击蒙版缩略图,我们看到的是白色。
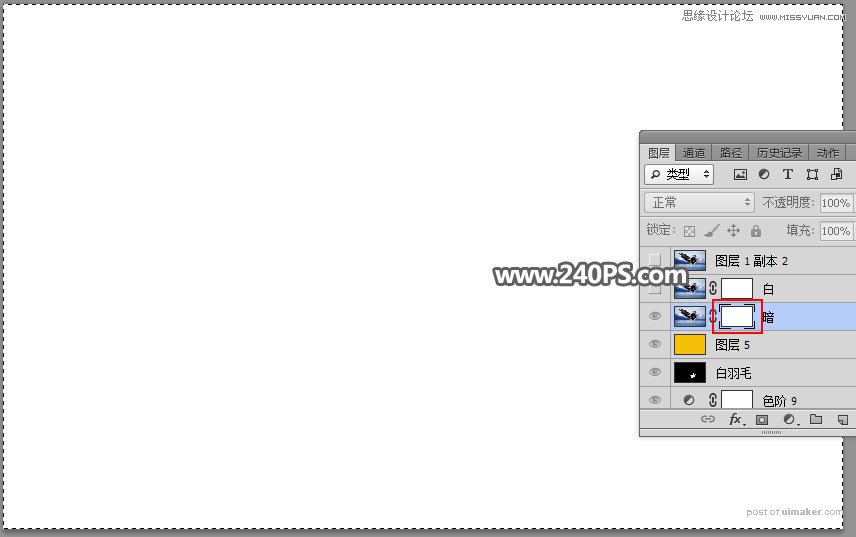
34、按Ctrl + V 把复制的图层粘贴进来;然后按住Alt键 + 鼠标左键点击蒙版缩略图回到图像显示效果,再取消选区,效果如下图。
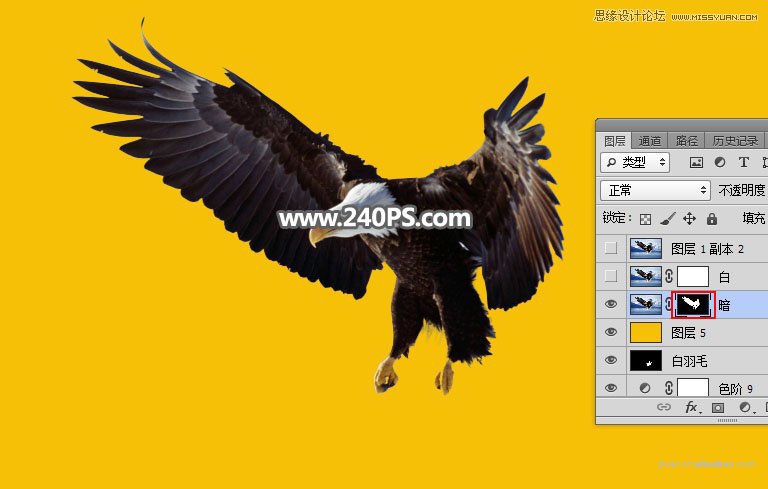
35、把背景图层复制一层,按Ctrl + Shift + ] 置顶,并命名为“白”,然后添加图层蒙版,如下图。

36、选择“白羽毛”这个图层,按Ctrl + A 全选,按Ctrl + C 复制。

37、同样的方法把复制的图层粘贴到“白”图层蒙版里面,取消选区后效果如下图;局部有缺失的部分可以用柔边白色画笔涂抹一下。

最终效果:
