来源:网络 作者:昀恒
6、用套索工具勾出鹰底部的选区,,按Shift + F6 羽化8个像素。

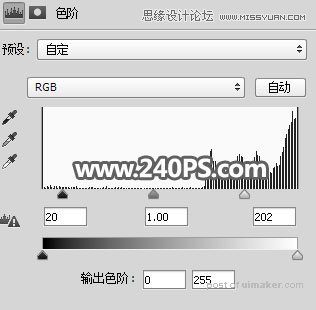

8、新建一个空白图层,用套索工具勾出下图所示的区域,并填充白色,然后按Ctrl + D 取消选区。


9、用套索勾出鹰的轮廓区域,如下图。

10、按Ctrl + Shift + I 反选,然后填充白色,再取消选区,效果如下图。
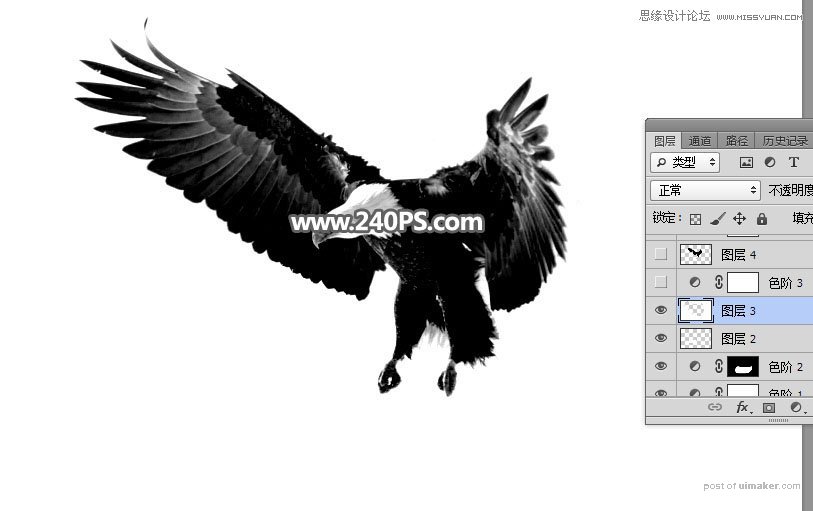
11、创建色阶调整图层,把暗部大幅压暗,参数及效果如下图。

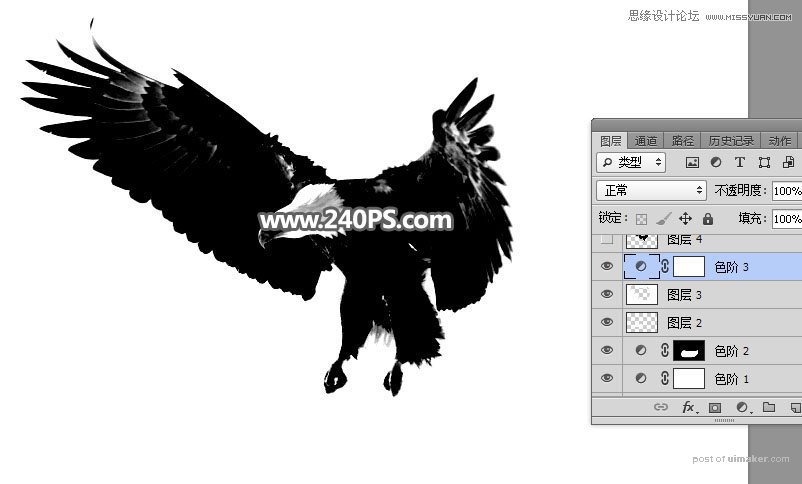
12、新建一个空白图层。

13、选择画笔工具,画笔不透明度及流量设置为100%,前景色设置为黑色,如下图。
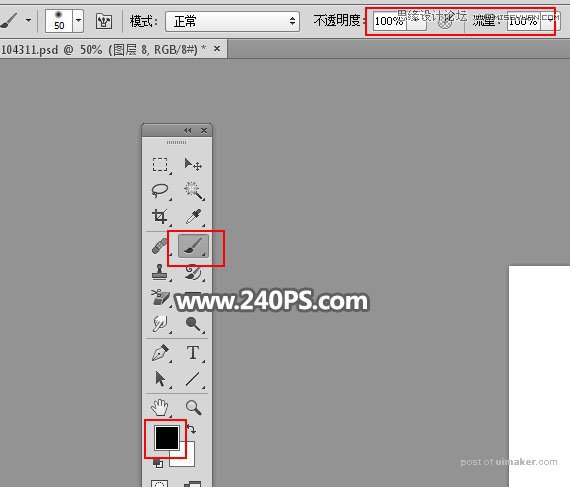
14、把鹰局部放大,用画笔把羽毛中间区域涂黑,如下图。


15、创建一个反相调整图层,效果如下图。
