来源:网络 作者:昀恒
24、用套索工具勾出底部羽毛区域选区,羽化6个像素后创建色阶调整图层,把暗部大幅压暗,参数及效果如下图。
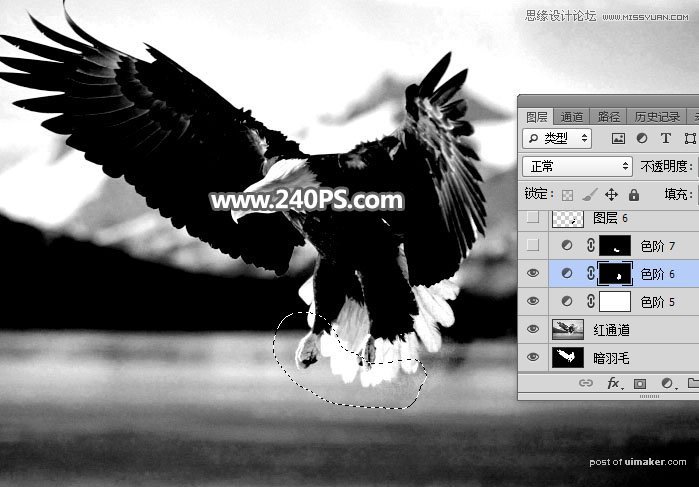

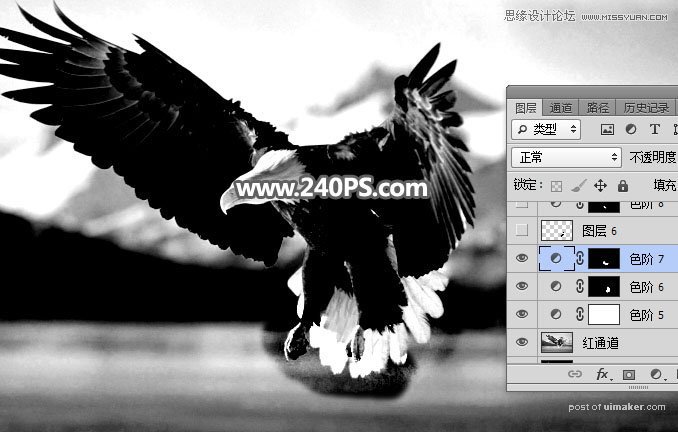
25、新建一个空白图层,用套索勾出下图所示的选区,并填充黑色,然后取消选区。


26、用套索勾出下图所示的选区,羽化3个像素后创建色阶调整图层,把暗部大幅压暗,参数及效果如下图。
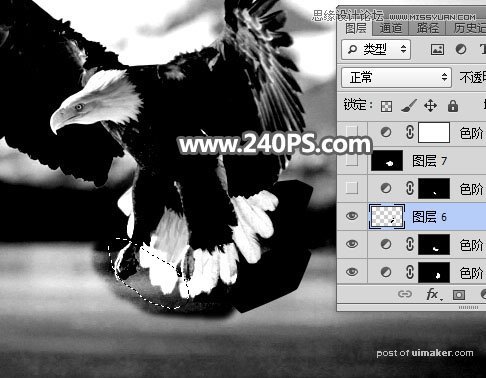

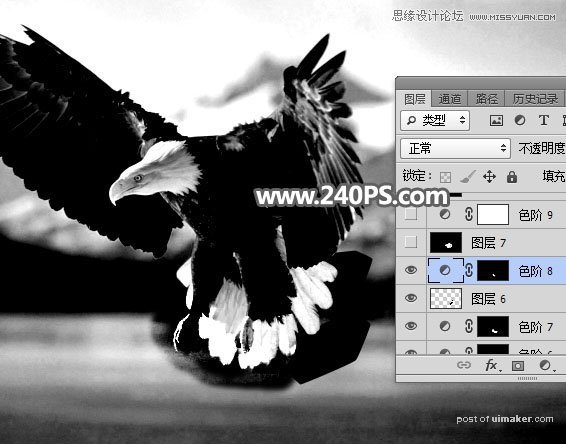
27、新建一个空白图层,用套索工具勾出白色羽毛区域,按Ctrl + Shift + I 反选,然后填充黑色,再取消选区,效果如下图。
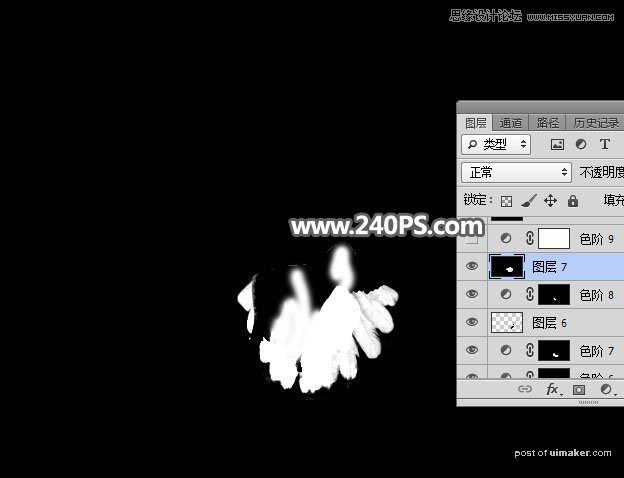
28、创建色阶调整图层,增加明暗对比,参数及效果如下图。
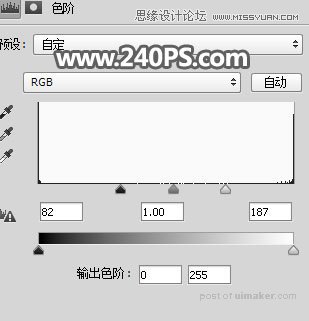
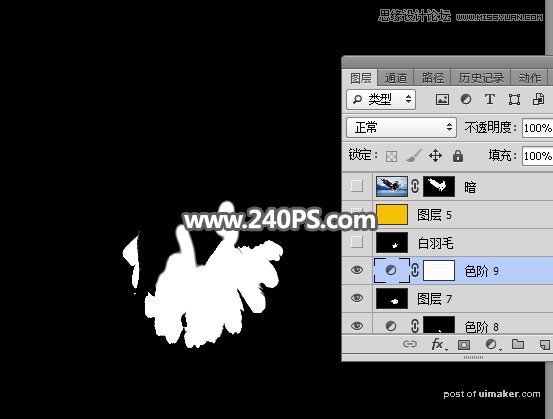
29、新建一个空白图层,按Ctrl + Alt + Shift + E 盖印图层,并命名为“白羽毛”,如下图。
