来源:网络 作者:昀恒
12、新建一个空白图层,用套索工具把羽毛选取出来,如下图。
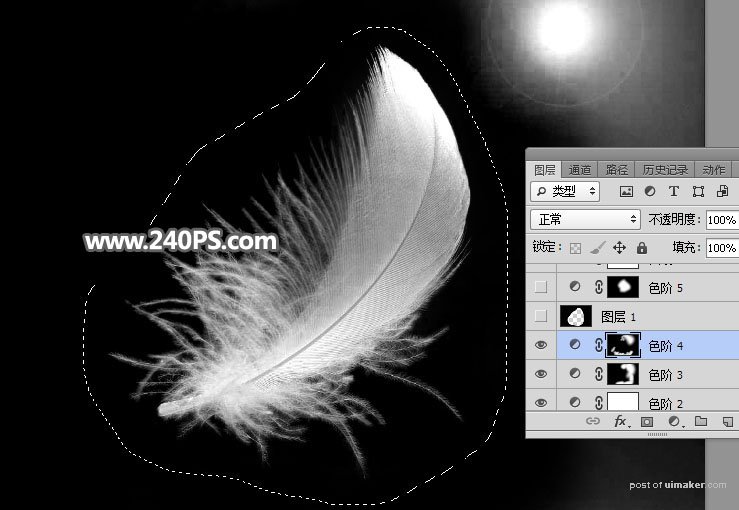
13、按Ctrl + Shift + I 反选,然后填充黑色,再按Ctrl + D 取消选区,如下图。


14、羽毛的中间区域还有一点暗,需要调亮一点。用套索工具勾出下图所示的选区,羽化10个像素后创建色阶调整图层,增加高光亮度,参数及效果如下图。



15、创建曲线调整图层,把RGB通道调亮一点,参数及效果如下图。


16、用套索工具勾出下图所示的选区,羽化8个像素后创建色阶调整图层,稍微调亮一点,参数及效果如下图。

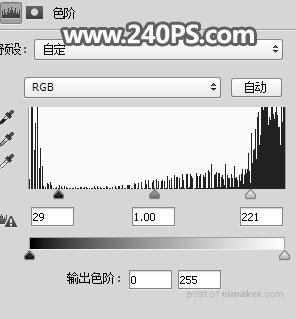

17、新建一个空白图层,,按Ctrl + Alt + Shift + E 盖印图层,并命名为“盖印”,如下图。
