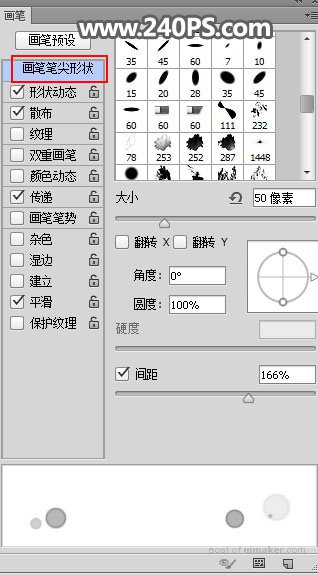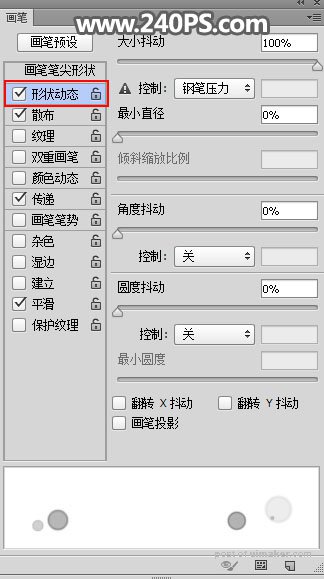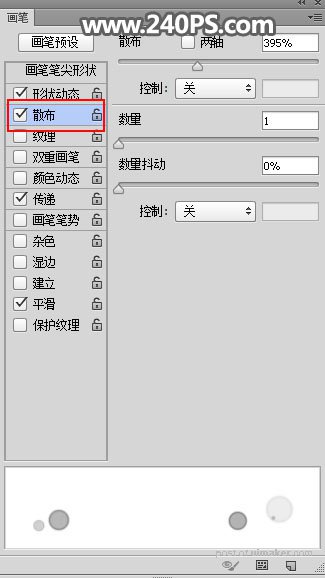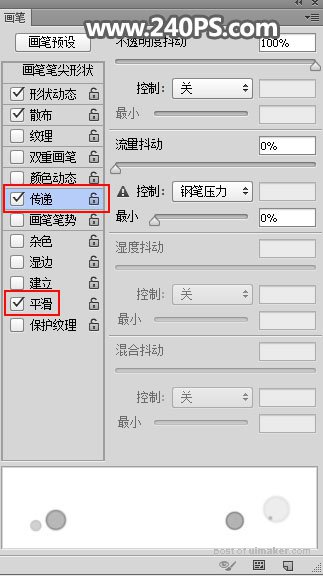来源:网络 作者:昀恒

1、把下面的背景uimaker.com/uimakerdown/">素材图片保存到本机,再打开PS软件,并打开保存的背景素材。
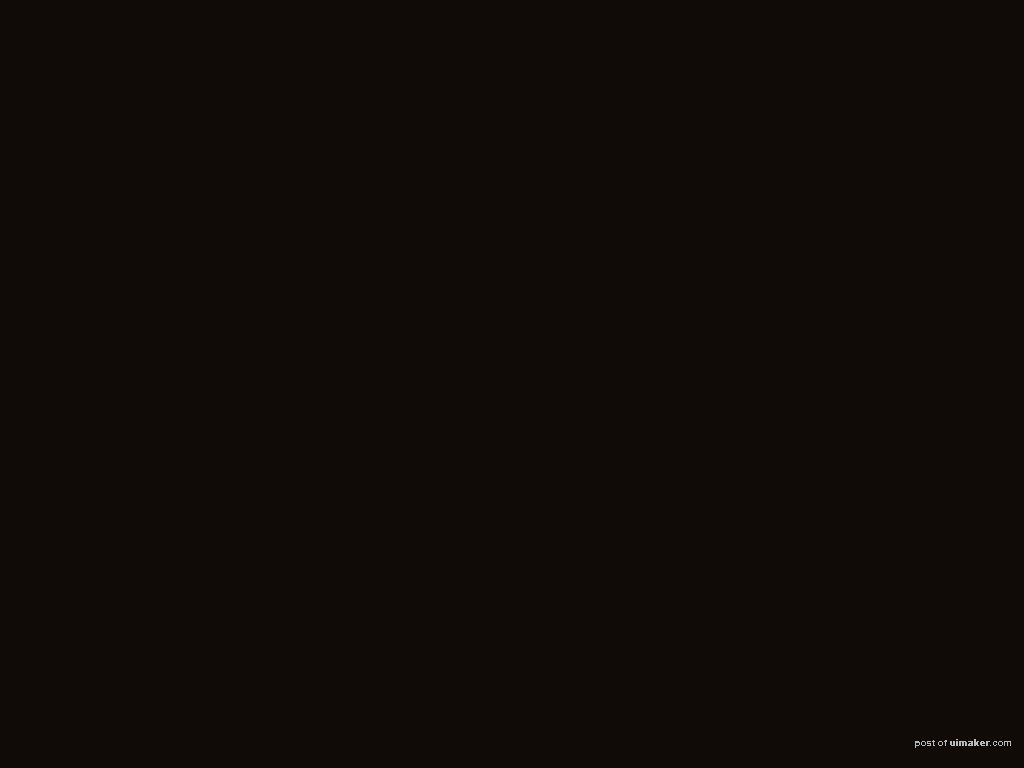
2、下面来定义一款笔刷。把下面的素材保存到本机,再用PS打开。
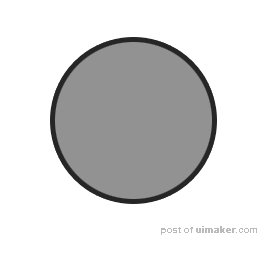
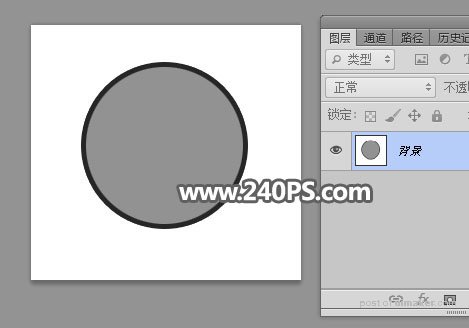
3、选择菜单:编辑 > 定义画笔预设。
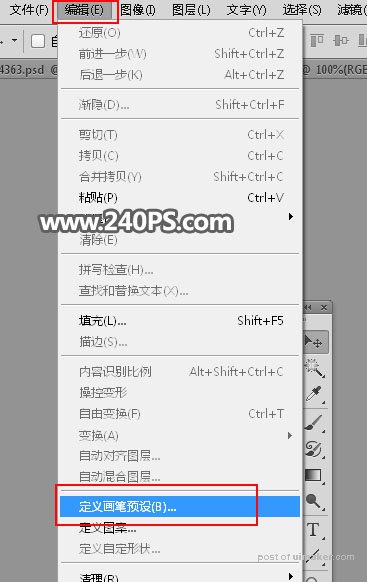
4、在弹出的对话框中命名,方便查找。
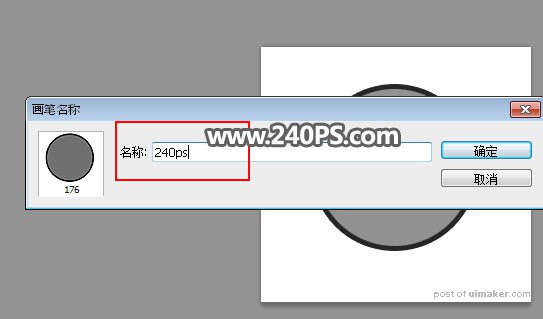
5、回到之前的背景素材文件,新建一个空白图层。

6、进入路径面板(没有的选择菜单:窗口 > 路径),点击一下路径1,就可以把文字路径显示出来,如下图。

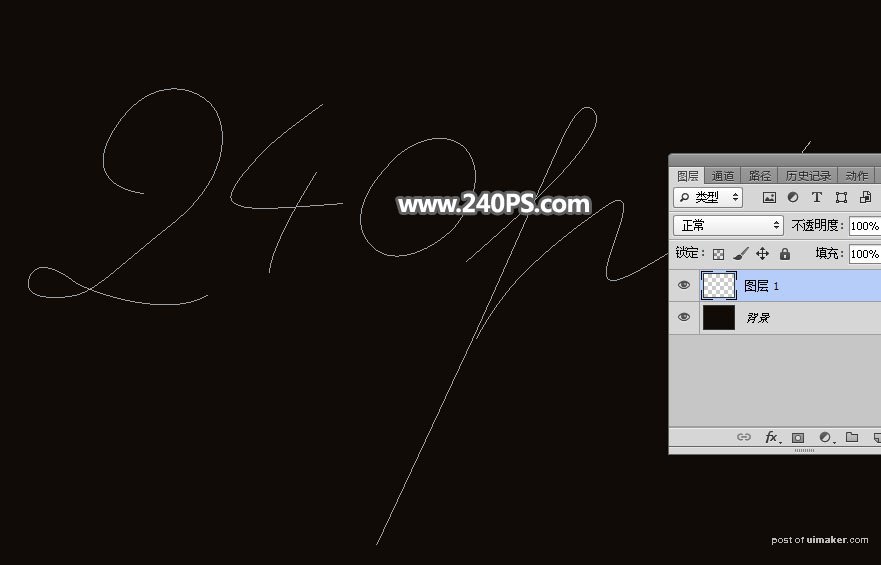
8、把前景色设置为淡黄色#fdf7e9,如下图。

9、选择画笔工具,然后点击属性栏左侧的预设选择画笔预设。
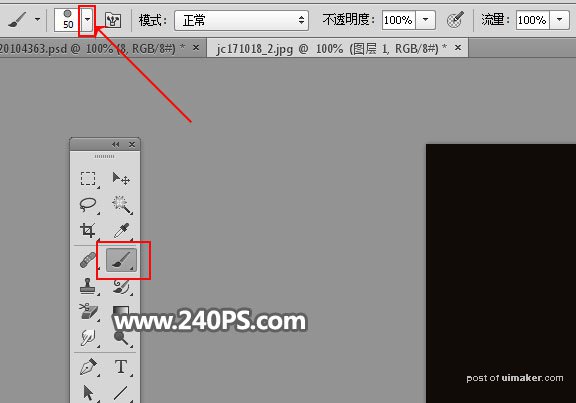
10、在画笔预设里面选择刚才定义的笔刷。
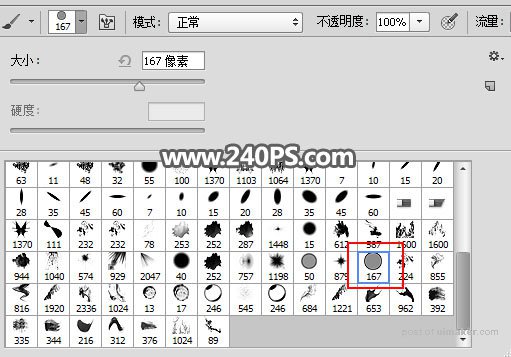
11、按F5键调出画笔预设面板,然后设置,参数设置如下图,设置好后勾选“平滑”选项。