来源:网络 作者:海德娜娜
(1)在Photoshop中打开要调整的照片,在"图层"窗口的下面找到"创建新的填充或调整图层"按钮,单击鼠标左键打开选项栏,找到"可选颜色"选项,在颜色中选择"黄色",调整"黄色"的数值。继续点击"创建新的填充或调整图层"按钮,单击鼠标左键打开选项栏,找到"亮度/对比度"选项,调整"亮度/对比度"数值。

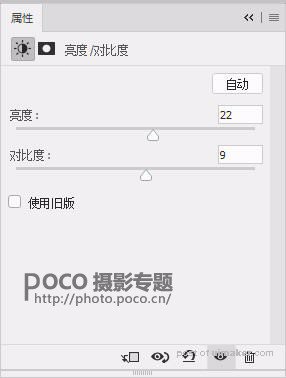

(2)按快捷键Ctrl+Shift+N 新建图层,命名为"调色",在模式选项里选"柔光",将"不透明度"调整为50,勾选下面"填充柔光中性色",然后就在这个调色图层中进行下面的操作。
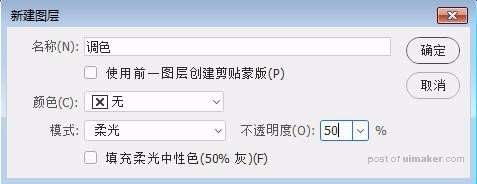
(3)在工具栏中选择"画笔工具",设置前景色为白色。在画笔选项里我们把"不透明度"和"流量"都设为20%,然后把画面细节部分进行反复提亮。提亮画面里的黄色和统一脸部和身体的颜色让画面更加透气。


(二)
填充柔光中性色让人物更立体
这张高调棚拍的人物照片,有时会让人物看起来没有立体感,这里我们用"填充柔光中性色"来给画面中的模特加一加面部的阴影,来塑造出低调的立体感。虽然力度不强,不是很明显,但是确实是一种细节感的提升。

调整之前

调整之后