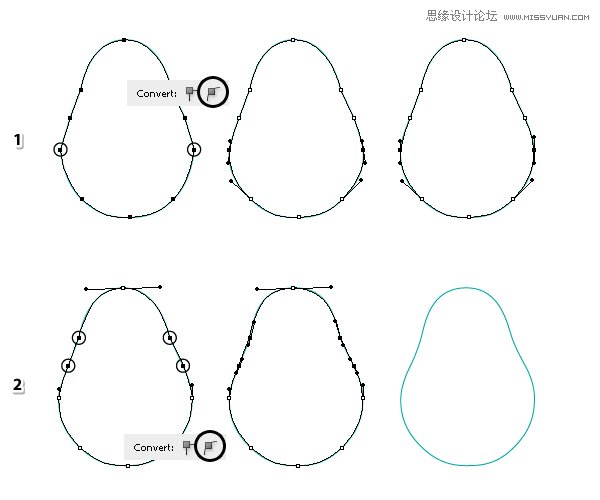来源:网络 作者:佚名
按照本教程并学习如何在Adobe Illustrator中只使用一个形状来创建一个鳄梨。你将开始一个基本的形状,然后通过扭曲它,你将获得鳄梨的形状。从现在开始,您将添加露面逐一以创建鳄梨风格。您将创建果皮,果肉和种子,你将使用相同的形状添加辉光,亮点和阴影,但与现场效果的帮助:偏移路径,变换,转换为形状,电弧上,下弧和充气。如果这一切听起来很有趣,自己准备一个出场19次长时间骑车,这将使由最终你爱的外观面板。准备好开始。
先看看效果图
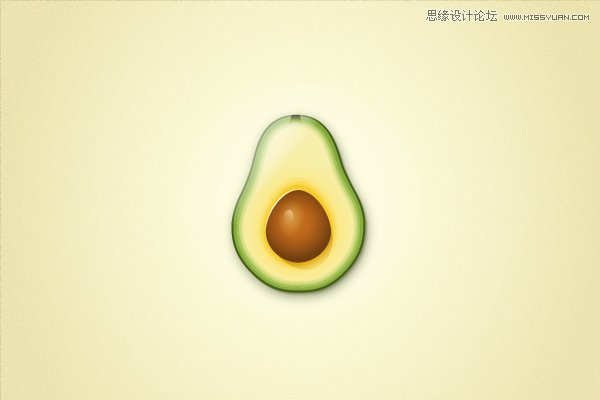
1,启动一个新项目
启动Illustrator中 然后去文件>新建,打开一个空白文档。键入一个名称并设置了尺寸,然后选择像素为单位和RGB的 色彩模式。
接下来,去编辑>首选项>常规,并设置键盘增量为1像素,虽然那里,去单位和显示性能和设置单位,如下图所示。我通常使用这些设置工作,他们将帮助您在整个绘制过程。
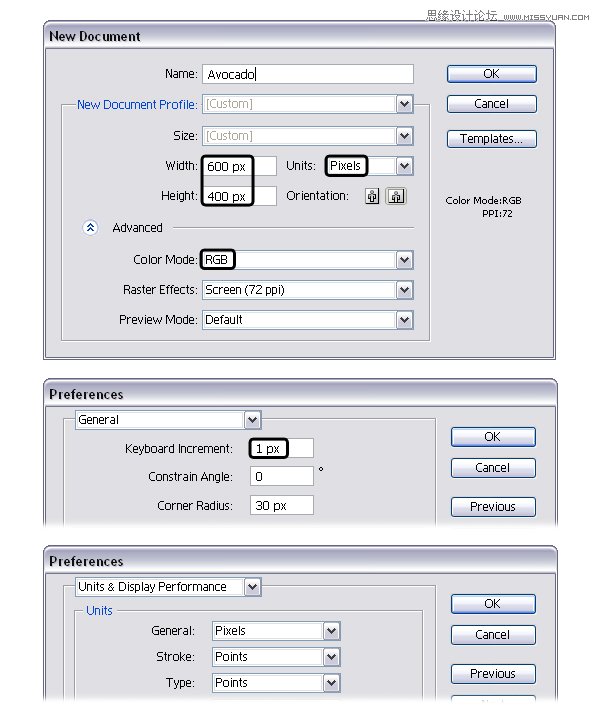
2,创建鳄梨的形状
第1步
你会花一些时间来创建鳄梨的形状,我会解释它一步一步,因为这是本教程的一个重要组成部分。如果您要复制的鳄梨,你将需要我用同样的形状。当然你也可以使用不同的形状,但随后的偏移路径和即时效果的所有设置都将产生不同的结果,你会需要这些设置来适应你的形状。这是说,让我们开始与鳄梨形状。
抢直线段工具() ,然后点击你的画板来打开 直线段工具选项窗口。输入91.5px在长度字段中,设置 角度为0度,然后点击确定。你会得到第一个水平线。在选择这一行,转到对象>路径>添加锚点,以添加一个额外的点在中间。
接下来,使用直线段工具()来绘制具有所示的尺寸,一条垂直线。现在,安排两行一样的形象。从中间使用锚点作为参考,并稍微放置垂直线到其左边。
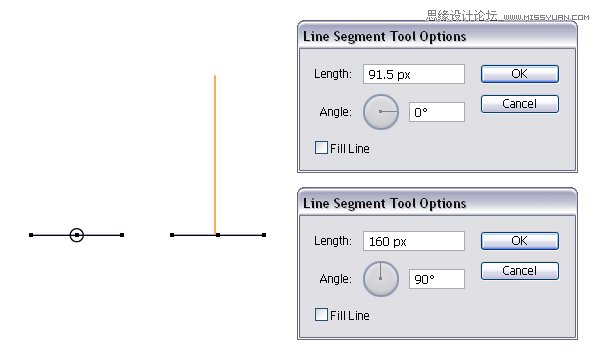
第2步
现在,你有两条线,将它们作为参考来吸引最终点之间的三角形表示。在此之后,删除行,因为你不会再需要它们。
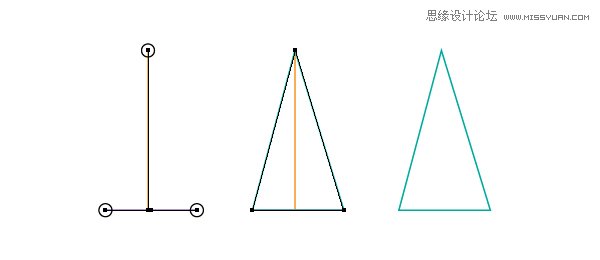
第3步
而三角形保持选中,去对象>路径>添加锚点,以增加对三角形的各边三个额外的点两次。我附加了数以这些点,因为我们将与他们每个人分别。现在,选择锚点“1”,然后转到对象>变换>移动,类型33PX在水平领域,10px的在垂直 领域然后点击确定。下一步,选择点“2”然后去对象>变换>移动,键入-32PX在水平领域,10px的在垂直领域然后点击确定。这些动作后,你的形状看起来应该如下图。
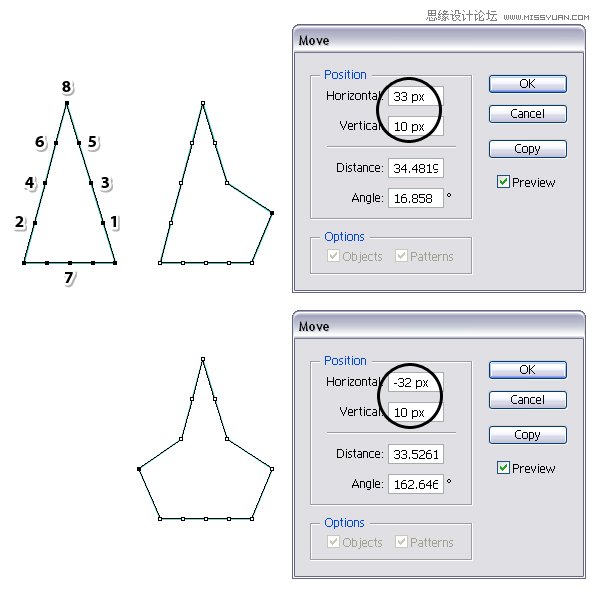
第4步
选择点“3”,这时候移动它36px水平和2px的 垂直。继续点“4”,并使用示移动它,以及设置。
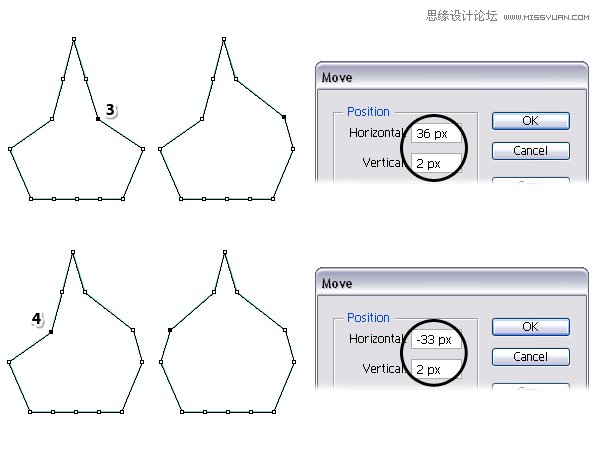
第5步
接下来,选择点“5”和“6”,然后去移动和再次使用的每个点所示的设置。
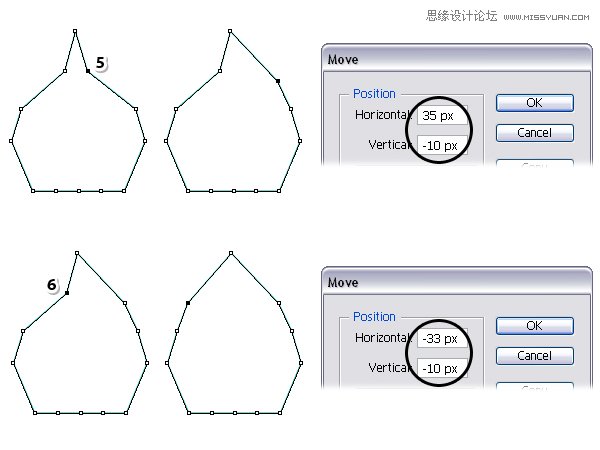
第6步
就拿删除锚点工具( - ) ,点击指定的点,删除它们,然后选择点“7”,并移动它2px的水平和-18px的 垂直。
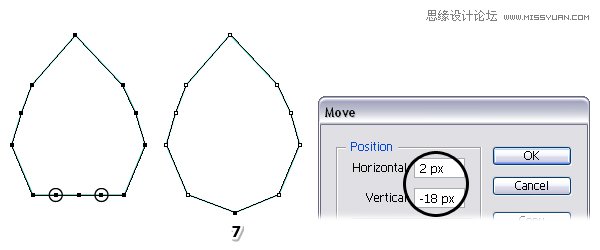
第7步
使用直接选择工具(A)只选择指定的点,然后按下转换所选锚点平滑的选项控制面板。因此,您将获得一对把手。仍然有这点选定,转到文件>脚本>扩展手柄和应用的百分比200。这将使得手柄的两倍长。当然,你可以用手动延长手柄直接选择工具(A) ,但使用这个脚本,你会不断的对称性和角度。
如果你不具备扩展把手脚本,你可以去这个文章20自由和有用的Adobe Illustrator脚本下载然后按照说明进行安装。在此之后,您将能够通过去访问脚本文件>脚本>扩展把手。使用此脚本,您可以轻松地扩展,缩短,删除或反向手柄。值超过100引到手柄的延伸,下值100导致手柄的缩短和0删除它们。
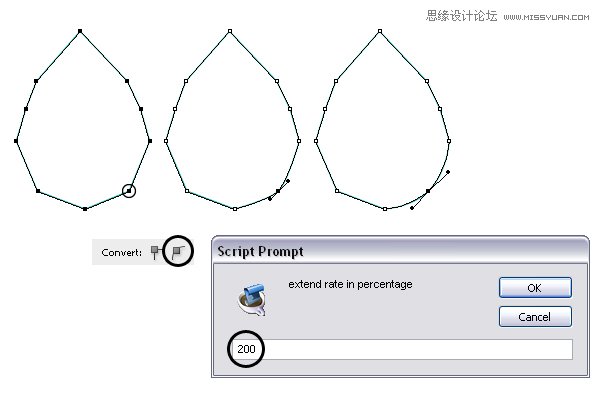
第8步
选择与所指示的点直接选择工具(A),然后按下转换选取的锚点平滑,以产生手柄选项。为了使手柄较长的运行延长手柄脚本和应用的百分比 200一次。下一步,只选择点在底部,然后按下转换选取的锚点平滑的选项控制面板。
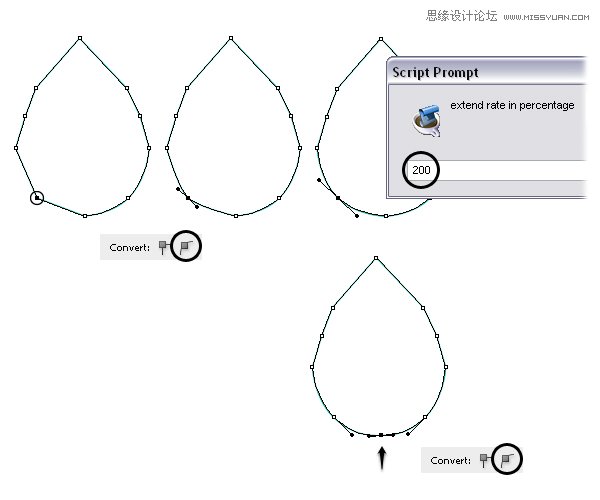
第9步
选择点“8”用直接选择工具(A) ,然后按下 转换选取的锚点来平滑选项,然后运行扩展手柄脚本和应用的百分比220这个时候。
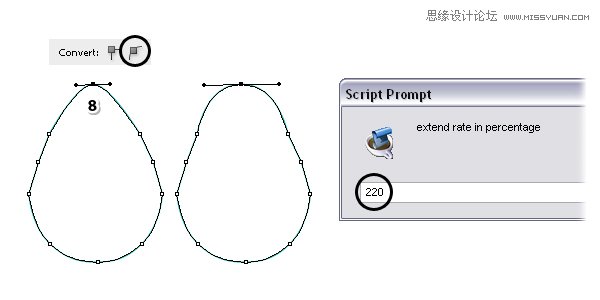
第10步
选择指定的两个点和角点把它们像前面那样顺利点。在此之后,作出有关句柄,以便获得更流畅的曲线(1)的角度略有调整。
接下来,选择所示的四个点,然后按下转换选取的锚点平滑再次选项生成的句柄。在这一点上,如果需要你可以略有调整,否则鳄梨形状已准备就绪(2)。