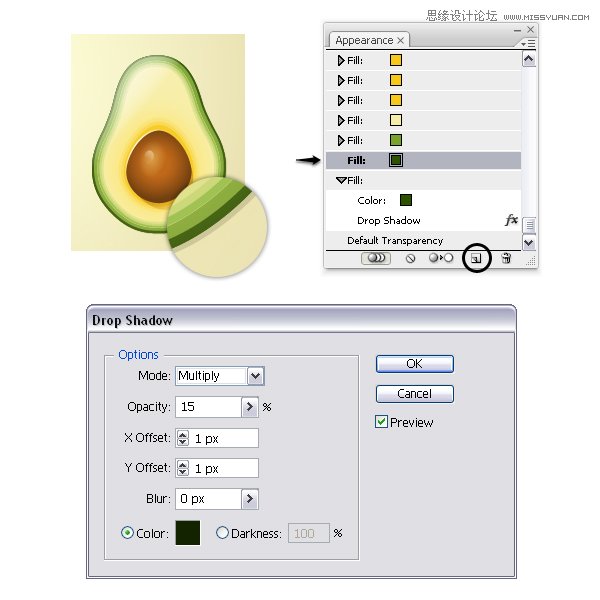来源:网络 作者:佚名
第3步
确保最后的填充(从以前步骤)被选中并复制它。着眼于上述的副本,第一次换上白色到黑色的线性渐变现有的梯度在-100度角。现在,打开 变换效果窗口,并更改设置所示。保持角度为 -10度,撞上确定。保留其他的影响,因为他们也保持了 混合模式和不透明度设置。
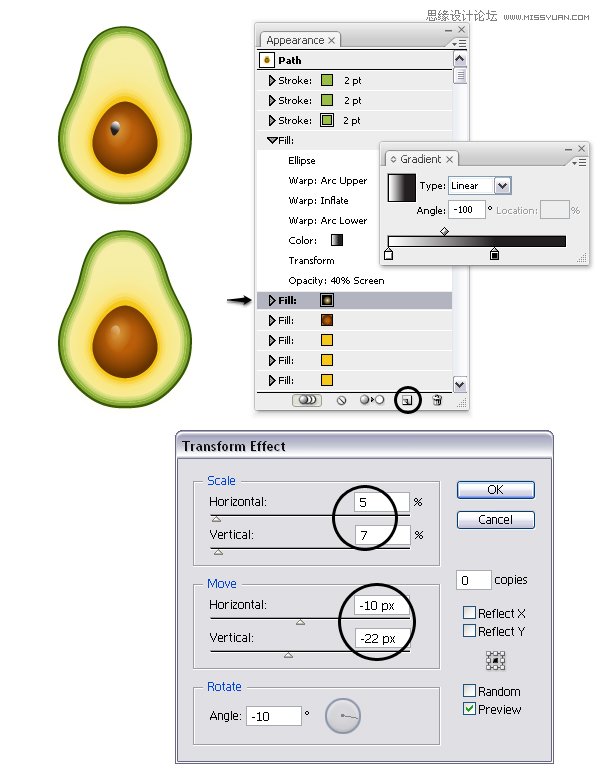
第4步
现在让我们来添加一个别样的亮点,对种子的左上侧。对于此,选择“种子填充”,在外观面板,然后按复制所选项目图标在底部。专注于副本下方,并替换为在所示的线性渐变现有的梯度40度角。打开变换效果窗口,然后改变水平和 垂直移动的值,如图所示。基本上,要移动的这个新的填充1px的向上和1像素到左边。设置混合模式为屏幕(黑色变成透明的)。
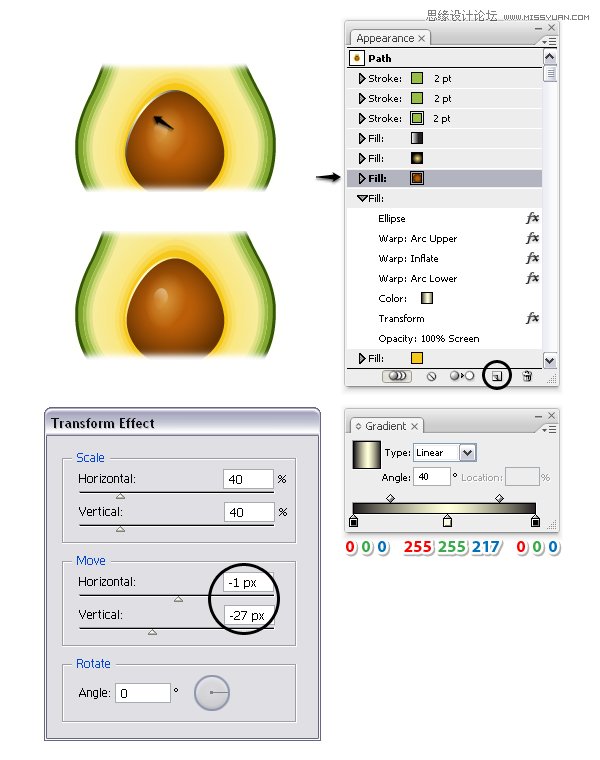
6,添加种子的阴影
再次选择“种子填充”,并复制它。专注于副本下方,并替换为在所示的线性渐变现有的梯度-60度角。接着,取出充气拖曳到效果垃圾桶 ,然后修改该设置弧上,弧下和变换效果。设置此填充到混合模式乘法和50%的不透明度。
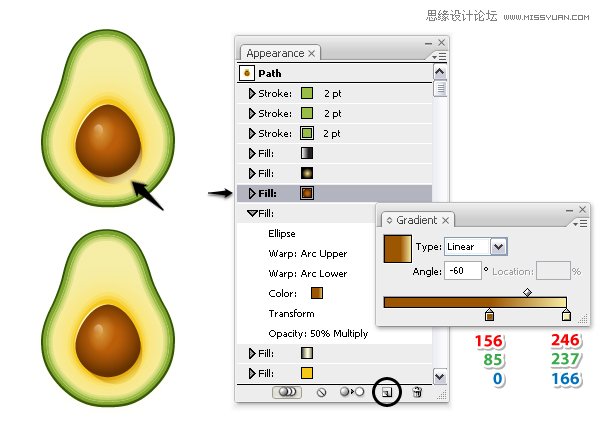
这些都是你需要改变,你可以看到图像中的最终结果上述设置。
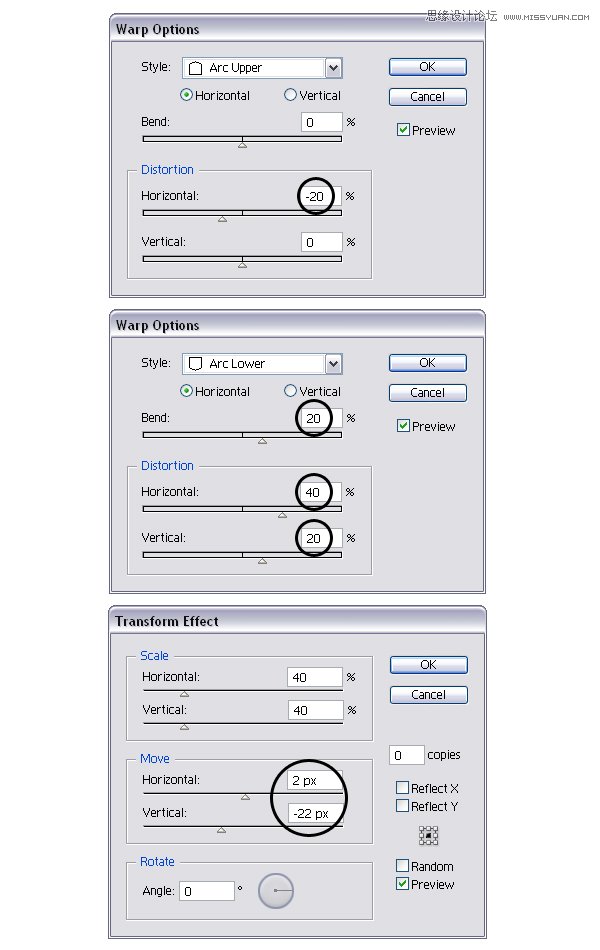
7,增加亮点的鳄梨
当你的鳄梨形状保持选中,前往Appearanc é面板,并从弹出菜单中选择增加N EW填充。移动这个新的填充高于一切,然后选择所示的线性渐变,设置角度为-40度。设置此 填充到混合模式屏幕(黑色变成透明的)和50%的不透明度。
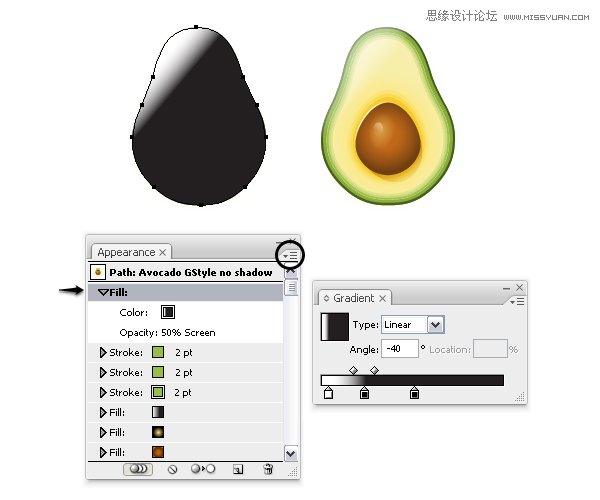
8,保存鳄梨图形样式
此时鳄梨是prettymuch准备。现在,您可以保存样式或等到以后在添加阴影。
而鳄梨形状保持选中,按新建图形样式图标的底部图形样式面板(窗口>图形样式)。双击缩略图,然后键入一个名称为您的风格和撞确定。我叫我的“鳄梨图形样式没有影子”。
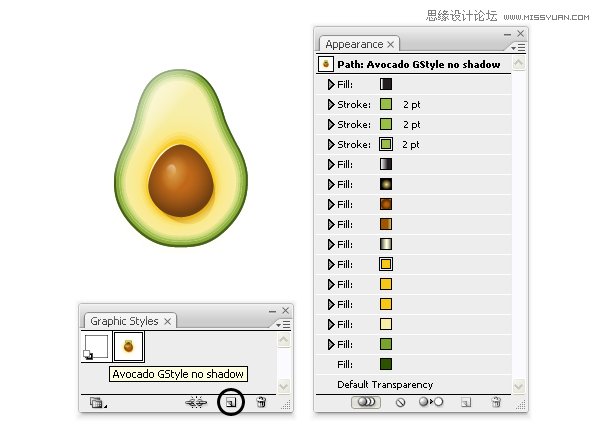
9,添加牛油果的阴影
第1步
选择填充从底部属性外观面板,实际上是你已经添加的第一个(果皮),并复制它。专注于下副本,去影响>风格化>阴影和应用下图所示的设置。你可以保持相同的填充颜色。