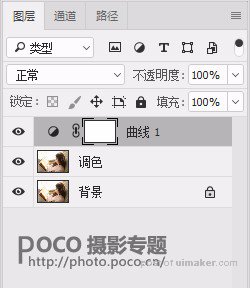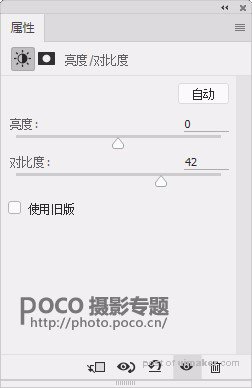来源:网络 作者:海德娜娜
(1)在Photoshop中打开要调整的照片,在图层背景位置单击鼠标右键,在下拉菜单中找到"复制图层",打开"复制图层"窗口,命名为"调色"单击"确定",在图层窗口中会新增加"调色"图层,我们在"调色"窗口中进行调色操作。
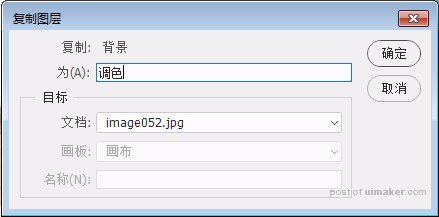
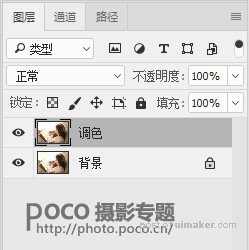
(2)在图层窗口的下面找到"创建新的填充或调整图层"按钮,单击鼠标左键打开选项栏,找到"曲线"选项,按住曲线线条向上拖拽,将照片整体提亮。
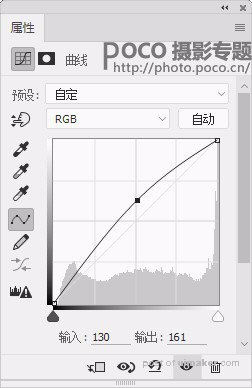

(3)调完曲线后照片整体提亮了,但是书的一些细节不明显,我们用蒙版和画笔画出书的部分。选择工具栏中的"画笔工具",,在工具栏部分设置前景色为黑色,点击图层中曲线调色层后面的蒙版,在蒙版上操作。用画笔画出书的区域,完成这一步后我们要增加整体照片的对比度。在图层窗口的下面找到"创建新的填充或调整图层"按钮,单击鼠标左键打开选项栏,找到"亮度/对比度"选项,打开"亮度/对比度"窗口进行调整,增加对比度数值,通过蒙版的建立调整保留书的曝光,保留细节,让人物亮起来,其它画面亮的部分不过曝。