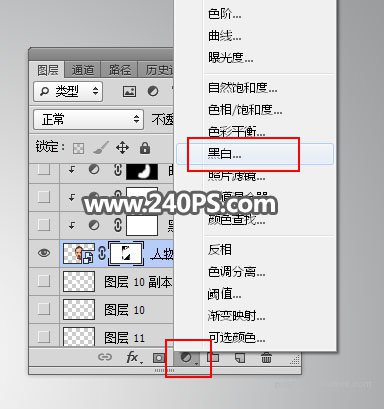来源:网络 作者:昀恒

1、新建文件。打开PS软件,按Ctrl + N 新建,尺寸为1280 * 800像素,分辨率为72像素/英寸,然后确定。
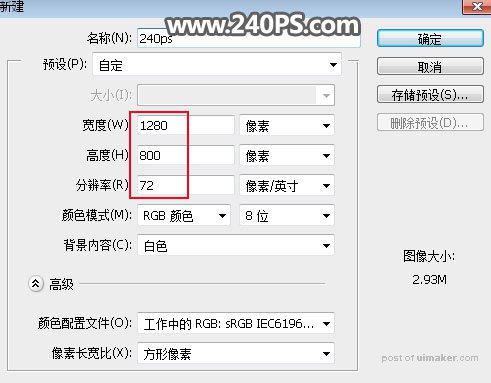
2、在工具箱选择“渐变工具”,颜色设置为灰色至淡灰色,如下图,然后在属性栏选择“径向渐变”。
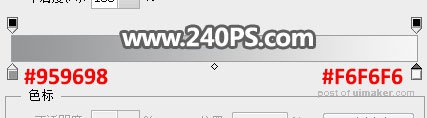
3、由画布底部往上拉出下图所示的渐变作为背景。

4、把下面的人物uimaker.com/uimakerdown/">素材保存到本机,再用PS打开,用移动工具拖进来,并调整好位置。

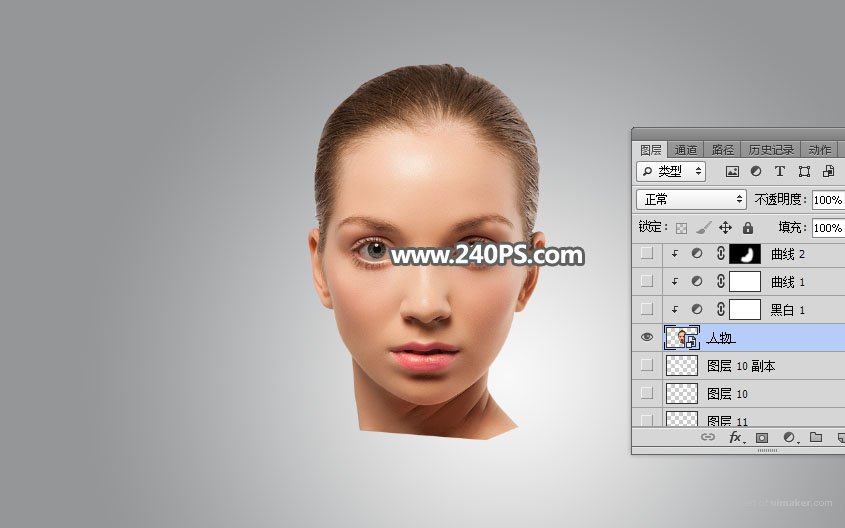
5、给人物图层添加图层蒙版。
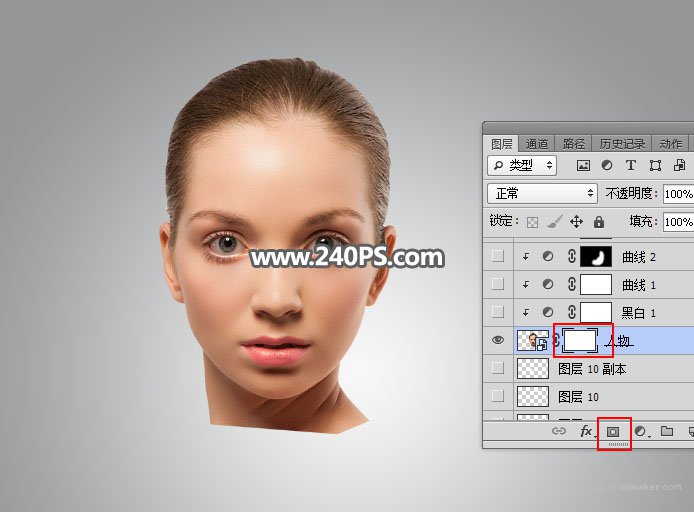
6、把下面的两张素材定义成画笔,先把图片保存到本机,再用PS打开,然后分别选择菜单:编辑 > 定义画笔预设,命名后关闭。
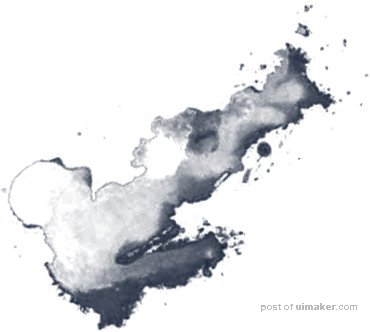
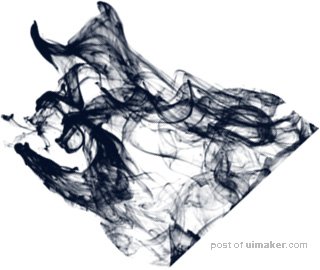
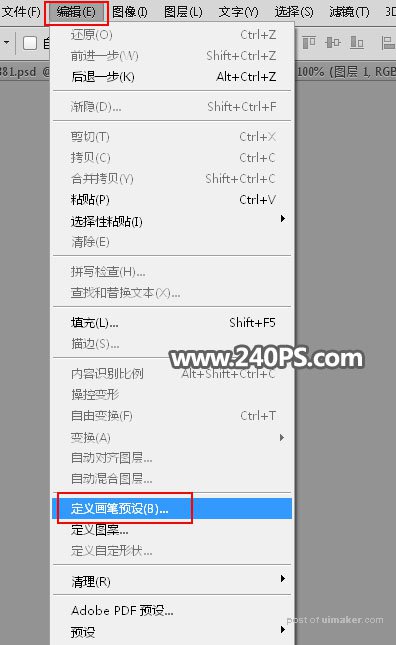
7、选择画笔工具,选择刚才定义的画笔,画笔不透明度设置为100%,前景色设置为黑色;然后用画笔在头部的顶部及底部涂出缺口,如下图。

8、现在来调整一下人物颜色。按下面的方法创建一个黑白调整图层,确定后按Ctrl + Alt + G 创建剪切蒙版,然后把图层不透明度改为75%,如下图。