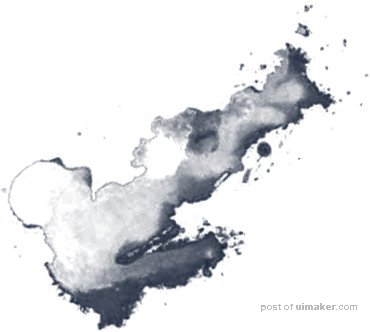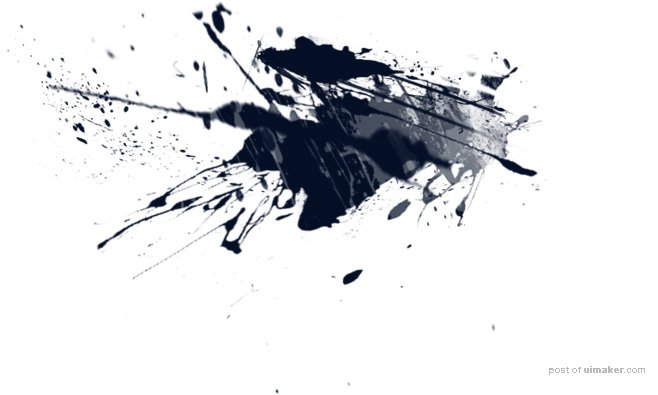来源:网络 作者:昀恒
9、创建曲线调整图层,对RGB,蓝通道进行调整,参数设置如下图,确定后创建剪切蒙版。
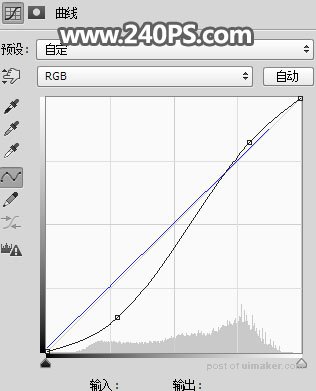

10、在工具箱选择套索工具,勾出下图所示的选区,按Shift + F6 羽化20个像素。
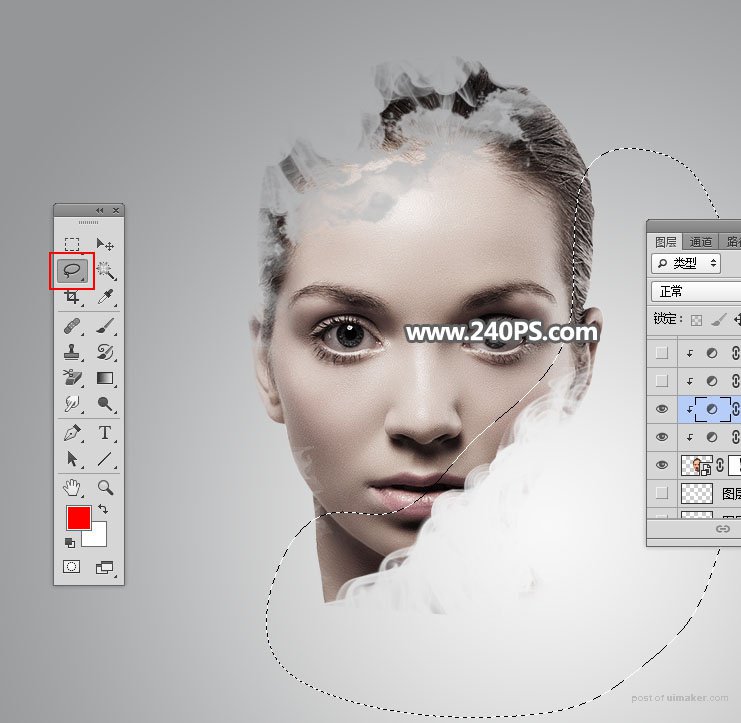
11、创建曲线调整图层,,对RGB,蓝通道进行调整,参数设置如下图,确定后创建剪切蒙版。
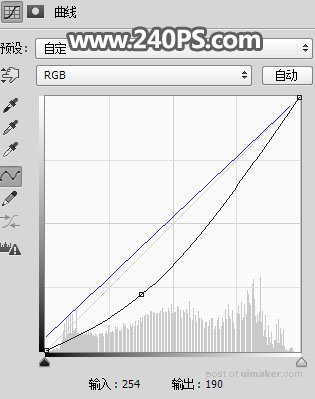

12、创建可选颜色调整图层,对黑色进行调整,参数设置如下图,确定后创建剪切蒙版。
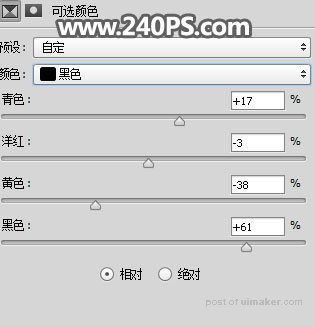

13、把下面的纹理定义成画笔。
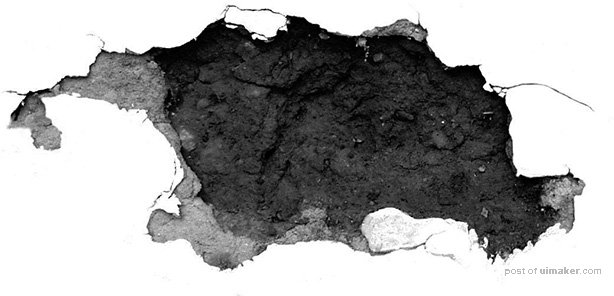
14、在背景图层上面新建一个空白图层,选择刚才定义的画笔,前景色设置为白色,然后刷出下图所示的效果。

15、添加图层蒙版,把一些不需要的部分用柔边黑色画笔擦掉。
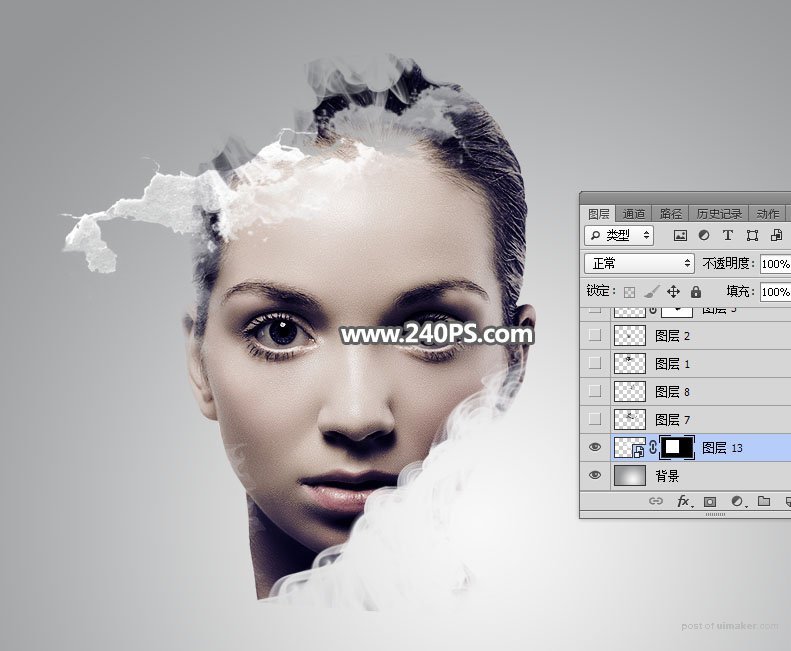
16、同上的方法,加入下图所示的纹理。
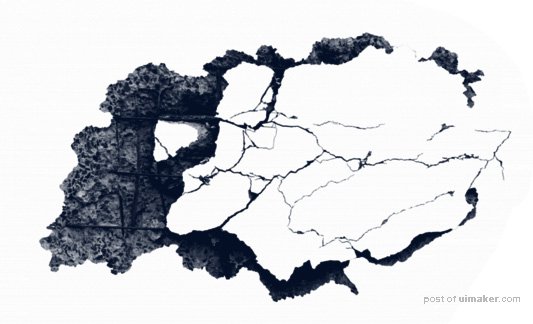


17、顶部区域再加入下面所示的喷溅纹理。